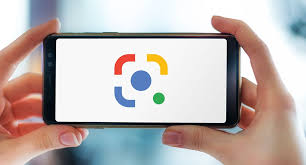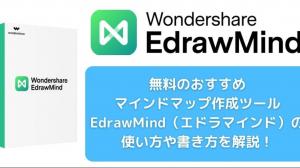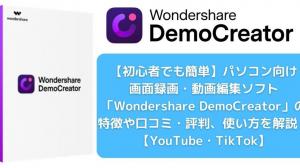Google Lensという名前を聞いたことがありますか?
知っている方もいらっしゃるかと思います。
しかし、具体的にどのような機能なのかは知らないという方も多いのではないでしょうか。
そこで今回は、Googleレンズの機能や使い方、対応機種などを解説していきます。
この記事が、あなたの疑問を解決する一助となれば幸いです。
Googleレンズとは? 何ができるのか?
Googleレンズとは、「撮影した被写体が何であるかを教えてくれる」「被写体に関する関連画像や情報を教えてくれる」機能です。
例えば、花にGoogleレンズを向けると、その花の名前が検索されて表示されます。
また、動物や食べ物、有名人などでも検索することができます。
でも、それだけではありません。
Googleレンズを使えば、外国語の翻訳、テキストへの変換、QRコードの読み取り、バーコードを使った商品検索など、さまざまなことができるようになるのです。
最大の特徴は、Googleレンズひとつで検索から翻訳まで様々なことができることです。
Googleレンズの使い方
では、実際の使い方をみていきましょう。
基本的にはGoogle Lensを起動し、対象物にかざすだけです。
起動方法は以下の通りです。
① Googleアプリを起動します。
② 音のマークの横にあるレンズマークをタップして完了。
これでGoogle Lensが起動します。
Googleアプリは、App StoreからiPhoneにインストールすることもできます。
Googleアプリが使えない場合は、Googleフォトにもレンズ機能があるので、そちらからも使用できます。
では、その使い方をご紹介します。
動物、植物、モノを検索する
動物や植物、物をかざすだけで検索することができます。
やり方は以下の通りです。
1 Googleアプリを開き、音マークの横にあるレンズマークをタップします。
2 Google レンズが起動したら、対象物を撮影します。
自動的に検索してくれます。
道端に咲いている知らない花の名前を知っているときなど、とても便利です。
外国語を翻訳する
外国語は、テキストをコピーして範囲を設定することで翻訳されます。
方法は以下の通りです。
① Googleアプリを開き、音マークの横にあるレンズマークをタップします。
2 翻訳したい文章をコピーします。
3.翻訳したい箇所をタップします。青い線が引かれた部分が翻訳される部分です。
画面下部の「翻訳する」をタップします。
これで翻訳が完了です。
Google Lensの翻訳機能は、Google翻訳を利用しています。
バーコードやQRコードを読み取る
バーコードやQRコードも、かざすだけで利用することができます。
方法は以下の通りです。
1 Googleアプリを起動し、音マークの横にあるレンズマークをタップします。
2 Google レンズが起動したら、対象のコードをコピーします。
3 画面下部の虫眼鏡マークをタップして完了。
バーコードの場合は、これで商品が検索されます。
QRコードの場合は、URLが表示されますので、タップして完了です。
Googleフォトから使用する
GoogleフォトからGoogleレンズを使うというのは、また違った使い方ができます。
なんと、Googleフォトにある写真を使って検索することができるのです。
通常のGoogleレンズが対象物を撮影して検索するのに対して、写真検索を使って既存の写真で検索できるということです。
具体的な方法は、以下の通りです。
1)Googleフォトを開きます。
(2) 写真をタップして選択します。
3)画面下部のレンズマークをタップして完了。
これで、写真に写っているものが検索されます。
通常のGoogleレンズの右上にある写真ボタンからも写真を検索できます。
ぜひお試しください。
[機種別】Googleレンズのはじめかた
"Googleレンズはどんなスマートフォンでも使えるのか?"と疑問に思っている方もいらっしゃるかもしれません。
結論から言うと、使用できるアプリに違いはありますが、どのスマートフォンでも使用可能です。
つまり、iPhoneでもGoogleレンズは使えるということです。
Googleレンズはアプリから始まる
では、実際にGoogleレンズを起動する方法をiPhoneとAndroidで分けてご紹介しますので、お使いの端末に合わせてご覧ください。
iphone
iPhoneでGoogleレンズと併用できるアプリは3つあります。
1.Googleアプリ
2.Google アシスタント
3.Googleフォト
3つありますが、Googleアプリをインストールすれば十分です。
なお、「対象物を撮影して、それが何かを検索する」というライブ検索機能は、GoogleアプリとGoogleアシスタントでしか使えませんので、ご注意ください。
アンドロイド
AndroidでGoogleレンズを利用できるのは、以下の4つのアプリです。
1.Google レンズ
2.Googleアプリ
3.Google アシスタント
4.Google フォト
Androidの場合、Googleレンズのアプリがあります。
そのため、このアプリをインストールすれば、簡単にGoogle Lensを使うことができます。
新たにダウンロードするのが面倒な場合は、Googleアプリやアシスタントを利用しましょう。
また、pixelなど一部の機種では、通常のカメラアプリから使用することができます。
お手持ちの機種に適用されるかどうか、確認してみてください。
PCでも使える?
PCで使えるのか気になる方もいらっしゃるかと思います。
結論から言うと、Google LensはPCでは使えません。
代わりに、スマートフォンに接続することで利用できます。
具体的には、スマートフォンで読み取ったテキストをPCにコピーすればよいのです。
その方法は以下の通りです。
1.Googleレンズでテキストを読み、コピーする範囲を決める。
2.画面下の「PCにコピー」をタップする。
3パソコンに貼り付けて完了です。
条件は、最新のChromeであることと、同じアカウントでログインしていることです。
ぜひお試しください。
なぜGoogleレンズが使えないのか?
"Googleレンズが使えない!"という方もいらっしゃるかと思います。
Googleレンズが使えない原因は2つ考えられます。
アプリのバージョンが古い
アプリにレンズマークがない
それぞれ対処法を見ていきましょう。
アプリをアップデートする
まず、原因の1つとして、アプリのバージョンが古いことが挙げられます。
Googleレンズは2019年ごろからアプリで使えるようになりました。
そのため、それ以前のバージョンでは動作しないことがあります。
アプリのバージョンを確認し、古い場合はアップデートしましょう。
他のアプリを使う
2つ目の原因として、「アプリにレンズマークがない」という方もいらっしゃるかもしれません。
スマートフォンの機種によっては、Googleアプリの検索欄にレンズマークが表示されないことがあります。
その場合は、他のアプリを使用します。
GoogleアシスタントやGoogleレンズのアプリで試してみてください。
Androidユーザーの方は、Googleレンズアプリが確実です。
まとめ
いかがでしたでしょうか。
動物や植物の検索、外国語の翻訳など、さまざまな機能を持つ「Googleレンズ」。
使い方は、アプリからレンズマークをタップするだけ。
簡単でとても便利なので、興味のある方はぜひ使ってみてください。