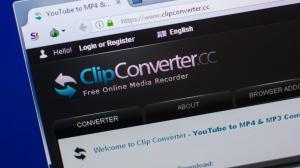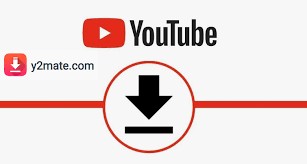仕事や勉強などの都合で、PC画面を録画したい?PC画面を録画するには「FonePaw PC画面録画」をおすすめします。この記事では、「FonePaw PC画面録画」はどうのようなソフトか詳しく説明します。
FonePaw PC画面録画とは
コロナの影響にひきつれ、自宅勤務やオンライで授業をとるのは盛んになって、コロナの事情が薄くなってきている今でも、オンライ勤務という形で運営する企業やフリーランサーの数はまだまだ増加する一方で、会議やオンラ講義を録画し、参加しそびれた人のためにとっておく必要があります。それに、ゲームストリーミング系の配信者にとっても、自分のライブ配信を録画し、編集した動画をアップするのにもPC画面録画ソフトが入ります。
PC付属の録画機能はそれなりに働きますが、使い勝手から評価すると、PC上のあらゆる画面、需要に応じて画面範囲をカスタマイズできるほどスマートではなく、PRなどの編集ソフトを配合しない限り、満足できそうな動画を作ることができません。こういうときに便利なのは「FonePaw PC画面録画」というソフトです。
「FonePaw PC画面録画」というのは多種類機能搭載で、同時に画面と音声をレコードでき、スマートにあらゆるPC画面を録画するソフトです。単なる録画ソフトではないことが特徴で、動画レコーダー、音声レコーダー、ゲーム録画、指定したウィンドウ画面を録画するウィンドウ録画、スケージュル録画など多彩な録画モードが提供されています。このソフトをうまく活用すれば、いろんな録画ニーズに対応できます。ここからは、一緒に「FonePaw PC画面録画」の詳細についてみていくましょう。
FonePaw PC画面録画の使い方
「FonePaw PC画面録画」は一見複雑そうな機能を搭載していながら、簡潔なインターフェイスに、使い勝手のよさで、初心者でも気軽に使えます。ここでは、動画レコーダーを例として、具体的な使い方を紹介します。僅かのスリーステップでできます。事前準備として、下記のリンクで「FonePaw PC画面録画」をダウンロードしましょう。Windows版もMac版も用意されています。
https://www.fonepaw.com/ja/screen-recorder/
ステップ1 録画モードを選択する
「FonePaw PC画面録画」を起動して、「動画レコーダー」を選択してから、録画設定画面に入ります。需要に応じて、録画する範囲・ウィンドウの指定、ウェブカメラ、システム音、マイク音を調整します。録画を自動的に終了することもウォーターマーク付きで録画することも、可能です。
ステップ2 録画を開始する
すべての設定調整が完了したら、「REC」ボタンをクリックすることで、録画を開始します。録画の中、スクリーンショットのキャプチャーに対応できます。「⏸」をクリックすれば、録画は一時停止し、「⏹」をクリックすれば、録画が完了します。
ステップ3 録画した動画を編集する
最後に、録画した動画をプレビューし、個人こ好みや需要に従って、編集してから保存します。開始時間と終了時間の設定ができます。
ここまではWindows版向けの手順で、Macでの画面録画する流れを見たい方には「Macで画面録画する方法」をチェックするようお願いします。
FonePaw PC画面録画の優れる特徴
この記事の導入部分でも紹介したように、ソフト「FonePaw PC画面録画」には優れる特徴を持っていて、ここからはそれらについてみていくましょう。
多彩な録画モードを提供
画面と音声を同時に録画できるだけではありません。「FonePaw PC画面録画」には、動画レコーダー、音声レコーダー、ゲーム録画、ウェブカメラ録画、ウィンドウ録画、スマホ録画を代表として、20種以上の録画モードを提供しています。どんな録画ニーズでも、このソフト一本で足ります。
システム音やマイク音声を収録
「FonePaw PC画面録画」を利用することで、PCのシステム音とマイク音を別々または同時に録音できるだけではなく、パソコンの音声を高音質で録音、ストリーミング音声やマイク音も簡単に録音できます。
編集機能とリアルタイム注釈機能を持つ
「FonePaw PC画面録画」は編集機能とリアルタイム注釈機能もつ録画ソフトです。オンライ会議・講義を録音しながら、注目ポイントに記号を入れたり、ノートを書き込んだり、リアルタイムで注釈を入れることができます。録画完了後は、録画されたものの使い道や個人の好みによって、動画を編集することができます。PRのような専門ツールを使用しなくても、目立たせたいところを拡大するなどのエフェクトを加えることができます。
コスパがいい
「FonePaw PC画面録画」のほか、多重機能搭載のソフトも腐るほどありますが、それらより「FonePaw PC画面録画」のほうがもっと安い価額で利用できます。それに、使い手には専門知識を求めない背景で、録画したものを高質の動画へ変更できます。録画ソフトでもTop 1と言っても過言ではありません。
FonePaw PC画面録画の価格
「FonePaw PC画面録画」には無料体験版と有料版があります。無料体験番の詳細と有料版の価格についてみていきましょう。
FonePaw PC画面録画の無料体験版について
機能の面においては、無料版も有料版もほぼ同じですが、ちょっとした違いがあります。次のように制限が掛かられています。
「FonePaw PC画面録画」は時間制限なしの録画またウォーターマークなしの録画ができる無料体験版を提供しますが、3分間までの動画または音声しか出力して保存できません。
無料版で録画したビデオを丸ごと保存したい場合、FonePawのストアページでライセンスを購入すれば、先ほど録画したものを出力して保存できるようになります。
ライセンスの価格
「FonePaw PC画面録画」有料版の価額については、下記の表を参照してください。
|
一ヶ月ライセンス |
年間ライセンス |
永久ライセンス |
|
|
価額 |
月額2716.00円(税抜き) |
年額5306.00円(税抜き) |
買い切り10346.00円(税抜き) |
|
利用可能PC台数 |
1PC |
1PC |
2PC |
|
有効期限 |
一ヶ月 |
一年間 |
永久 |
|
使用可能機種 |
全機種 |
全機種 |
全機種 |
|
アップデート・サポート |
自動更新、いつでもキャンセル可能 |
自動更新、いつでもキャンセル可能 |
無料アップデート |
今すぐFonePaw PC画面録画で高品質の録画を楽しめましょう
「FonePaw PC画面録画」を使えば、パソコン音痴も心配なく、高品質の録画を気楽に楽しめます。録画した動画を編集する必要の方にも、専門編集ツールの使い方をわざわざ学ばなくても、動画を編集したりできます。そのうえ、別のソフトを購入するお金もだいぶん節約できます。躊躇っているあなた、今すぐダウンロードして、試してみましょう。