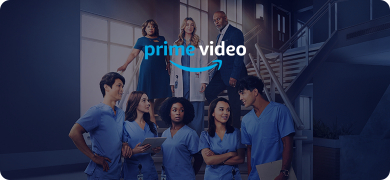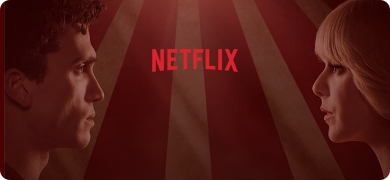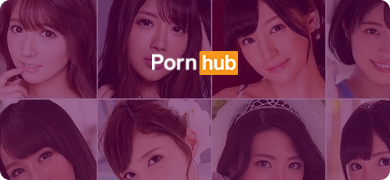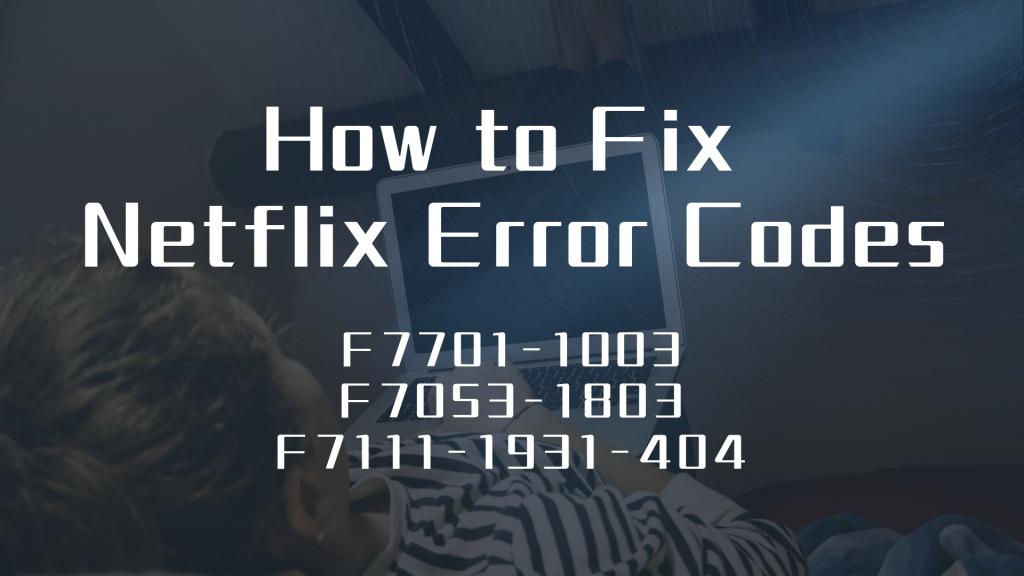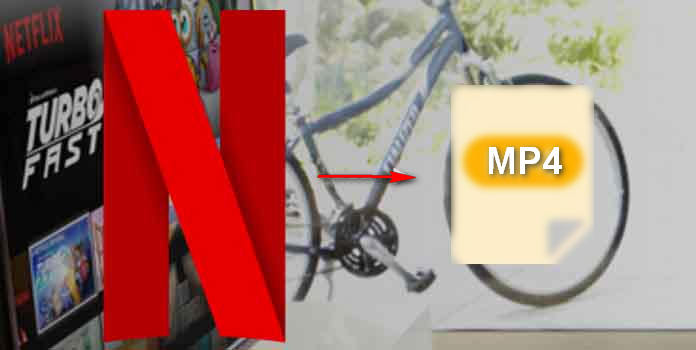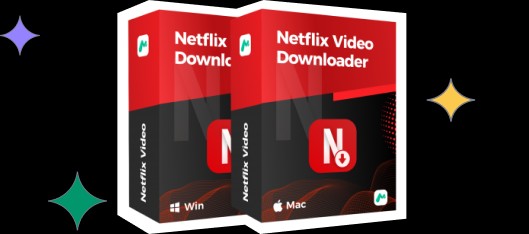Netflixは、インターネットに接続された様々なデバイスで、受賞歴のあるテレビシリーズ、映画、アニメーション、ドキュメンタリーなどの幅広いコンテンツを利用できるストリーミングサービスです。
しかし、ランダムで頻度の低いエラーメッセージによって、オンラインストリーミング体験が台無しになることがあります。このような問題は様々な状況で発生し、それぞれにエラーコード、原因、対処法があります。この記事では、NetflixのエラーコードF7701-1003、F7053-1803、F7111-1931-404に注目します。
続きを読む:
NetflixのエラーコードF7701-1003とその解決策
NetflixエラーコードF7701-1003は、通常このようなメッセージで表示されます。
中断をお許しください
Netflixの再生に問題があります。最新のFirefoxを使用していることを確認の上、再度お試しください。
お使いのブラウザのデジタル著作権管理ソフトウェアに問題があることを示唆しています。この問題を解決するには、以下の手順を実行してください。
対策1.ブラウザの履歴をオンにして、ブラウザを再起動する
1.を選択します。メニュー を選択します。設定 を選択してください。プライバシー&セキュリティ となっています。履歴 となっています。Firefoxは >履歴を記憶するとなっています。 今すぐFirefoxを再起動する.
2.その後、再びNetflixを開いて、この修正が有効かどうかを確認してください。
対策2.Firefoxのアップデート
1.選択メニュー >ヘルプ >Firefoxについて をクリックすると、アップデートを確認し、利用可能なものはダウンロードできます。
2.アップデートが完了したらFirefoxを再起動してアップデートするを選択してから、もう一度Netflixを開いてみてください。
対策3.ブラウザのDRMコンテンツが有効になっていることを確認する
1.を選択してください。メニュー >アドオンとテーマ >プラグイン.
2.Widevine Content Decryption Module provided by Google Inc.の横にある省略記号(3ドット)アイコンをクリックし、以下を選択します。常に有効にする を選択します。
3.3. Firefoxを再起動して、Netflixを再度お試しください。
修正方法 4.Firefoxのコンテンツ保護機能のアップデート
1.選択メニュー >アドオンとテーマ >プラグイン.
2.を探します。Widevine Content Decryption Module provided by Google, Inc. を見つけてクリックしてください。
3.をクリックします。すべての広告に対応するツールをクリックし、以下を選択します。アップデートの確認.
4.上記のすべての手順を完了した後、Netflixを再度お試しください。
NetflixのエラーコードF7053-1803と解決策
NetflixのエラーコードF7053-1803は、通常、Firefox Private Browsingの問題、ストレージデータの破損、または古いブラウザの問題を示しています。以下に解決方法をご紹介しますので、参考にしてください。
対策1.Firefoxのプライベートブラウジングをオフにする
Firefox Private Browsingをオフにする一般的な方法は2つあります。1つは「NetflixエラーコードF7701-1003の修正方法1」で紹介したものですが、ここではもう1つの簡単な方法を紹介します。
紫色のマークの中に白いマスクが入っているのがプライベートブラウジングのウィンドウです。下の写真のように、すべてのプライベートウィンドウを閉じるだけでいいのです。すべてのプライベートウィンドウを閉じれば、通常のブラウジングモードに戻ります。
対策2.Netflixのクッキーを削除する
以下の手順は、MacでもWindowsでも使えますので、お気軽にお試しください。
1.以下のサイトにアクセスしてください。netflix.com/clearcookies .このステップでは、お客様のアカウントからサインアウトします。
2.を選択します。サインイン を選択し、Netflixのメールアドレスとパスワードを入力します。
3.再度Netflixをお試しください。
修正方法3.利用可能なアップデートを確認する
Firefoxの場合
NetflixのエラーコードF7701-1003については、対策2をご参照ください。
Chromeの場合
1.を選択します。Google Chromeのカスタマイズと制御 >ヘルプ >Google Chromeについて.
2.をクリックします。Google Chrome をアップデートする.このボタンが見当たらない場合は、最新バージョンであることを意味します。
3.Google Chromeを再起動し、Netflixを再び開く。
Microsoft Edgeの場合
1.を選択します。設定とその他 >ヘルプとフィードバック >Microsoft Edgeについて.
2.もしについて」をご覧ください。 Microsoft Edge のページに"Microsoft Edge は最新の状態です。\と表示される場合は、何もする必要はありません。
3.が表示されている場合は、何もする必要はありません。Microsoft Edgeについて のページに更新プログラムが利用できます。ダウンロードとインストール」を選択して進みます。ネットワーク料金がかかる場合があります。\を選択してください。ダウンロードしてインストールする.次回 Microsoft Edge を再起動したときに更新プログラムがダウンロードされ、インストールされます。
NetflixのエラーコードF7111-1931-404と解決方法
NetflixのエラーコードF7111-1931-404は、主に以下の2つの原因で発生します。
- NetflixとChromeの拡張機能の間のコンフリクト
- Netflix自体の問題
対策1.Chromeの拡張機能をオフにする
NetflixのエラーコードF7111-1931-404を修正するために、私たちができることは、NetflixとChrome拡張機能の間のコンフリクトを解決することです。
ただし、すべてのChrome拡張機能がNetflixエラーコードF7111-1931-404につながるわけではありません。一般的には、VeeHDとADblockがNetflixと競合する可能性がありますので、これら2つのChrome拡張機能をインストールしているかどうかを確認してみてください。Chrome拡張機能をオフにする手順を添付します。
1.を選択します。Google Chromeのカスタマイズと制御 >その他のツール >拡張機能について.
2.の項目をクリックします。無効にする ボタンをクリックして、必要な拡張機能をオフにします。
3.Netflixを再度開く。
対策2.Netflixのステータスを確認する
Netflixのサービス状況を確認するには、以下のリンクをクリックしてください。Netflixサービスステータスのページにアクセスして、Netflixがダウンしているかどうかを確認してください。Netflixのサーバーに異常があると表示された場合、お客様にできることは、Netflixが問題に対処するのを待つことだけです。上記の方法をすべて試したにもかかわらず、Netflixが下図のように表示された場合は、Netflixに問い合わせてみることをお勧めします。
エラーメッセージを出さずにNetflixの動画を見るには?
Netflixのタイトルをエラーメッセージなしで視聴したい場合は、ダウンロードしたビデオをオフラインで手間なく視聴できるNetflixビデオダウンローダが最適です。
KeepStream Netflix Downloader はユニークで完璧なツールであり、タスクを完了する必要があります。KeepStream Netflix Downloaderはユニークで完璧なツールであり、包括的で強力なNetflixダウンローダーとして、その機能は非常に印象的です。