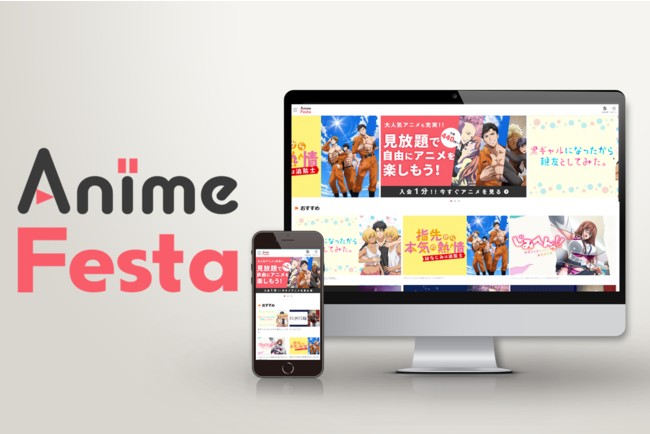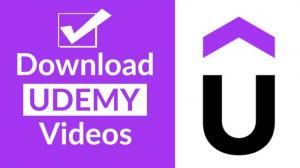Dramacoolは、アジアドラマの無料配信動画共有サイトです。Dramacoolで配信されているアジアドラマは、日本語の字幕で視聴することができません。この記事は、dramacoolのドラマをPCにダウンロードして日本語字幕をつける方法を紹介していきます。
Dramacoolから動画ダウンロードする
Dramacoolには、字幕を変換する機能はありません。
日本語字幕を追加する前に、Dramacoolからビデオをダウンロードする必要があります。
Dramacoolホームページからダウンロード
Dramacoolサイトにはダウンロード機能が付いていますので、そのダウンロードボタンを利用すれば、簡単に気に入りのドラマや映画などパソコンにダウンロードできます。ダウンロード手順は下記の通りです。
まず、Dramacool公式サイトを開き、観たい動画を再生し、再生ウィンドウの下にある「Download」ボタンをタップします。その後、開かれたページから「Link download」の「DOWNLOAD(AUTOP-MP4)」をクリックしてください。
すると、もう一つの再生ページが開かれ、右下の「メニュー」→「ダウンロード」ボタンを押すと、動画のダウンロードが開始します。
しかし、ダウンロード失敗の件よくあります。
そこで、専用なダウンロードソフトをおすすめしたいと思います。
KeepStreamsダウンローダーを利用
KeepStreamsダウンローダーは、Netflix, Disney+, Amazon Prime Video, hulu, U-NEXT, TELASA, NHK Plus, TVerなど、数十個の動画配信サービスから動画を簡単にダウンロードすることができる強力なプログラムです。Dramacoolを含むすべてのストリーミング配信サイトに対応した、高性能なAll In Oneダウンロードサービスです。
KeepStreamsダウンローダーのメリットは以下の通りです。
- 「Dramacool」の試合を最大フルHD画質でダウンロードできます。
- 複数の「Dramacool」試合映像を一括でダウンロードできる。
- ビデオをダウンロード時に広告を自動的に削除することが可能
-
ダウンロード速度が速く、最大32MB/sに達する。
KeepStreamsの使い方
1. KeepStreamsの公式WEBサイトからこのプログラムをダウンロードしてください。
2. KeepStreamsを起動して、ホームページにあるアドレスバーで「Dramacool」の公式サイトのURL(dramacool9.co)を入力してください。
3. 「Dramacool」のホームページに移動してauアカウントでログインした後、購入した映像、又は無料の動画の中からダウンロードしたいビデオを選択します。
4.動画を再生します。表示されたポップアップの中でご希望の画質・オーディオを選択した後、「今ダウンロード」をクリックしてください。
5.すると、動画のダウンロードが開始。2時間ぐらいの試合がおよそ10分だけでダウンロードできます。
FlixPalダウンローダーを利用
FlixPalダウンローダーはNetflix、Amazonプライム、hulu、Disneyプラス、U-NEXT、DMM動画、NHKプラスなどの有料配信サービスから動画をダウンロードできる機能が強いダウンロードソフトです。
- YouTube、Dramacool、ニコニコ動画など投稿動画サイトのコンテンツをダウンロードすることにも、FlixPalダウンローダーがサポートしています。
次は、FlixPalダウンローダーでDramacoolのコンテンツをダウンロードする手順を!
STEP1 まずFlixPalダウンローダーの公式ホームページからソフトをダウンロードして、インストールしましょう。
STEP2 FlixPalダウンローダーを機能して、ユーザーインターフェースのホームページで検索欄で訪問したいサイトのurl<https://48idol.me/>を入力してアクセスしましょう。
STEP3 内蔵ブラウザでダウンロードしたい動画を選択して、再生画面の左上にある「M3U8」ボタンをクリックして、
STEP3 表示されたウィドウで保存したい動画の画質を選択してください。選択した後、「今ダウンロード」をクリックすると、動画のダウンロードが開始します。
STEP4 ダウンロード進捗状況がユーザーインターフェースの「ダウンロード中」ページで確認してください。
Dramacool字幕フェイルをダウンロードする
今回利用しているPlayer はVLC Media Playerです。
VLCは字幕と完全に互換性があるのでビデオや映画を視聴できます。コンテンツに非常に簡単な方法で字幕を追加できます。
VLCで映画やシリーズに字幕を追加するには、SRTファイルが必要です。画面に表示する必要があるテキストブロックを含むタイムラインを格納します。 SRT字幕ファイルはインターネットからダウンロードできます。メモ帳などのアプリケーションを使用して、自分で作成することもできます。
Subscene
Subscene には、世界中の多くの人気の映画と TV ショーの優れたデータベースがあります。このウェブサイトへの主な貢献者はユーザーであり、字幕は多くの言語で利用可能です。また、このウェブサイトは便利な機能を提供しています – ユーザーはデータベースにない字幕をリクエストできます。字幕をダウンロードする際は、JavaScript を起動するのを忘れないでください。
OpenSubtitles
OpenSubtitles は、ウェブ上の最大の無料字幕ソースの 1 つです。このウェブサイトは日本語を含む複数の言語で利用できるため、お探しのものがすべて見つかるでしょう。高度な検索用の優れたツールも提供しており、映画の制作年度や国、または TV シリーズのシーズンやエピソードなど、特定のオプションを設定することができます。
TVsubs
最新の TV ショーや TV シリーズの字幕をダウンロードしたい場合、間違いなく TVsubs を試す価値があるでしょう。約 3,000 の様々なジャンルの TV ショーの巨大なデータベースがあります。このウェブサイトから字幕をダウンロードすると、字幕は zip ファイルとして保存されるため、視聴前に解凍するのを忘れないでください。
ダウンロードしたDramacool動画に字幕を追加する
VLCで字幕を付けるビデオを開きます。 VLCツールバーの字幕セクションをクリックし、字幕の追加..オプションを選択します。
VLCで字幕メニューを開きます
ファイルエクスプローラーでSRTファイルを見つけ、開くをクリックします。
これが完了すると、VLCがビデオに関連付け、字幕が利用可能になります。キャプションは通常下部に表示されます。
ただしその手動で字幕を追加する必要のないはるかに簡単な代替方法があります。 VLCで字幕を自動的に表示する場合は、以下の手順に従ってください。ビデオファイルを保存したフォルダーを開きます。 SRTファイルをドラッグし、字幕を付けるファイルと同じフォルダーにドロップします。
ビデオとSRTをフォルダーにグループ化する
SRTファイルの名前をビデオファイルと同じ名前に変更します。
ビデオを開くと、VLCが自動的にビデオファイルを字幕ファイルに関連付けます。
ご覧のとおりでVLCを使用してビデオファイルに字幕を追加するのは非常に簡単な作業です。