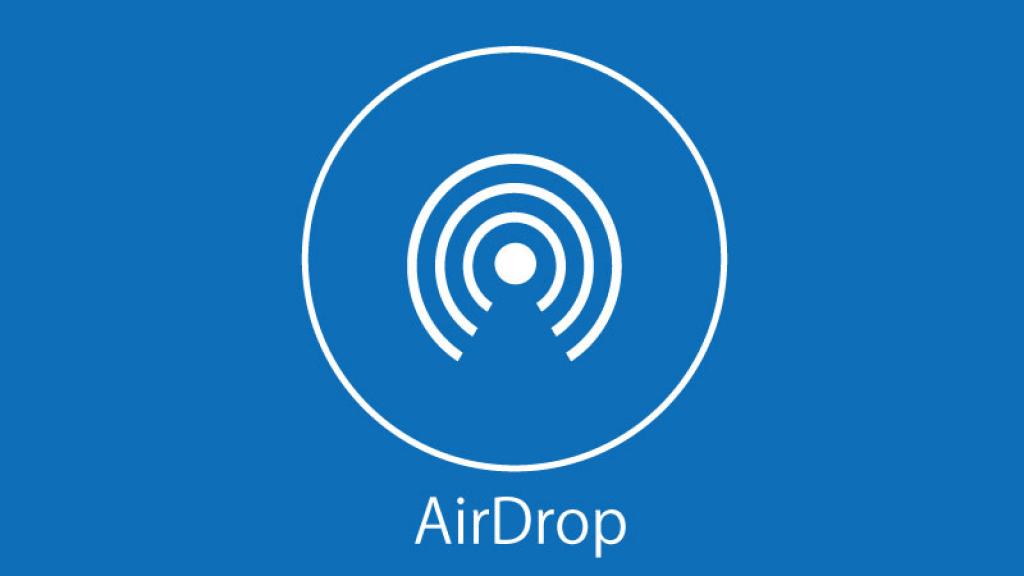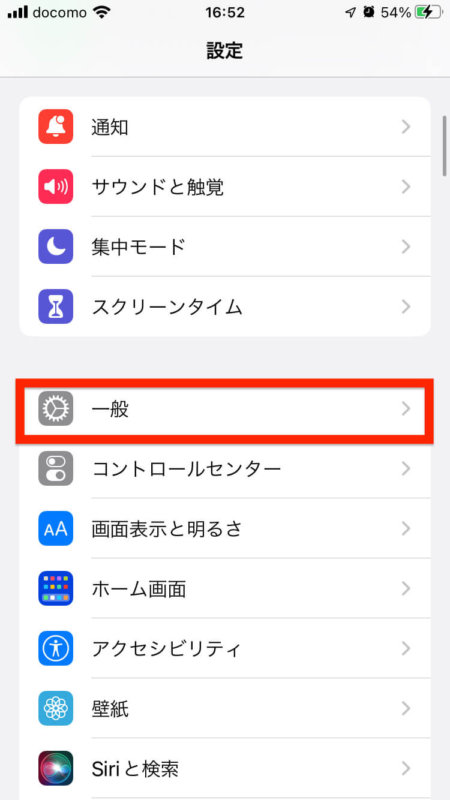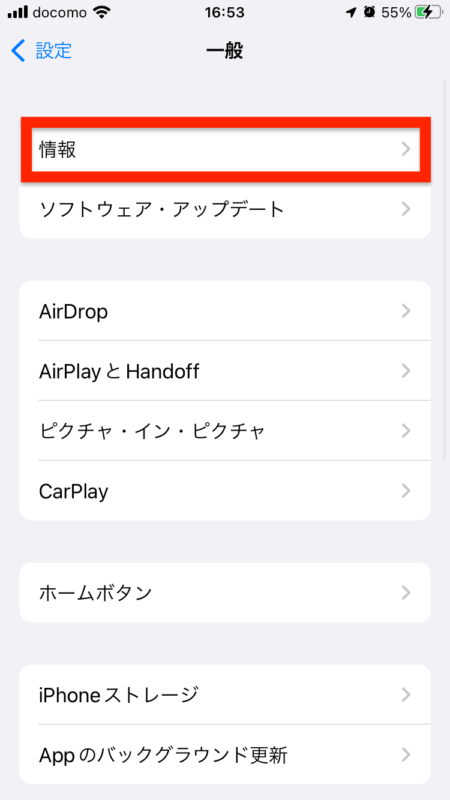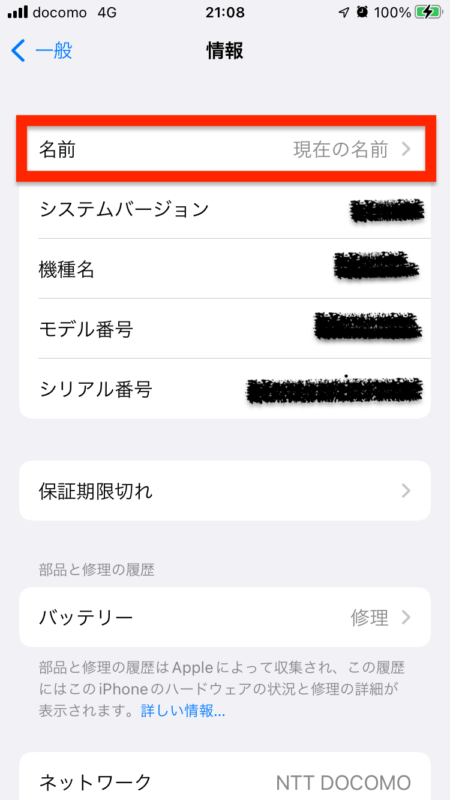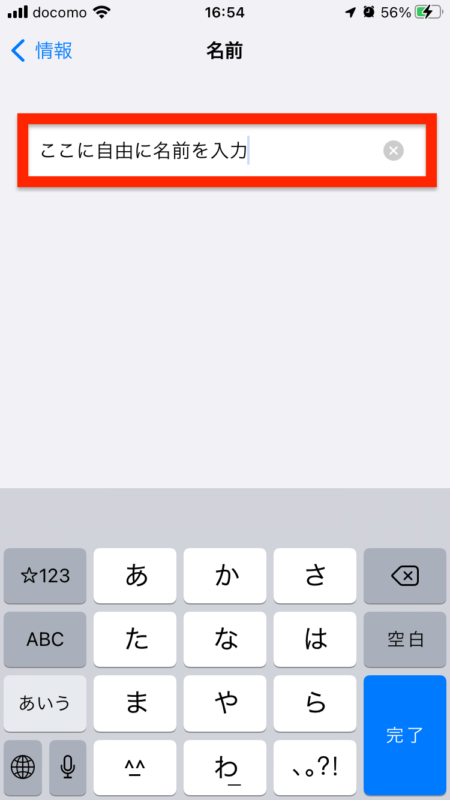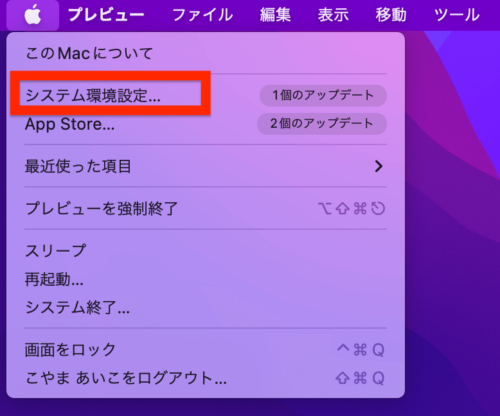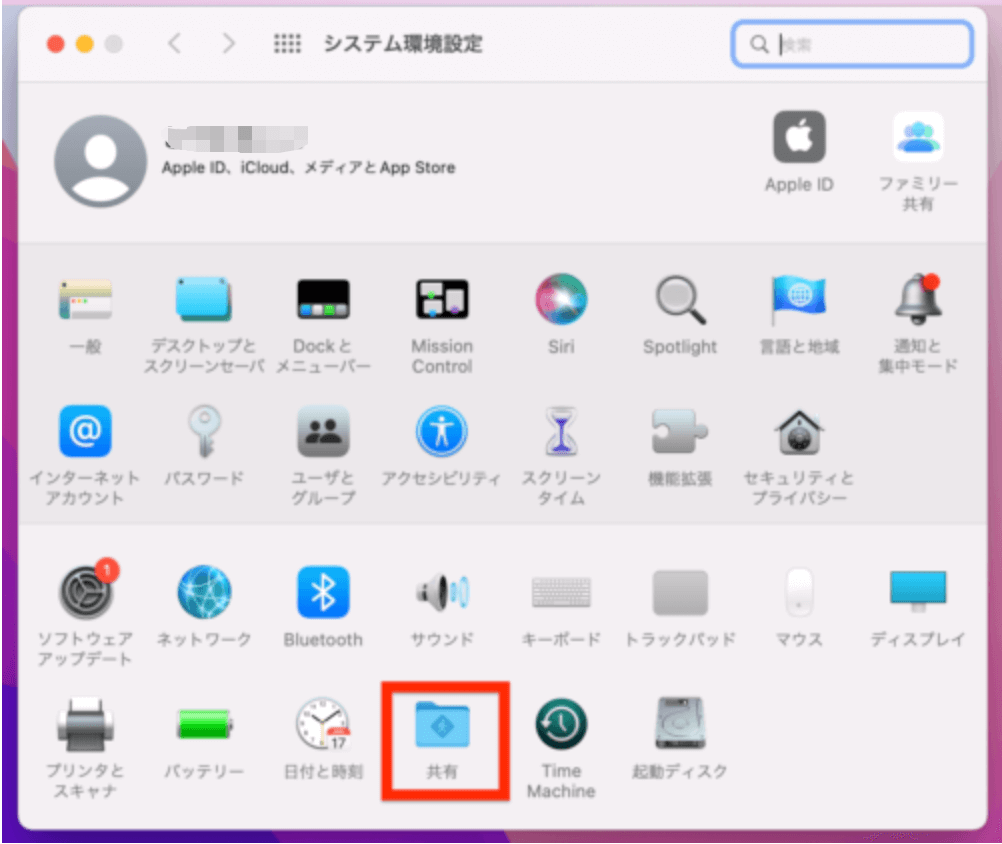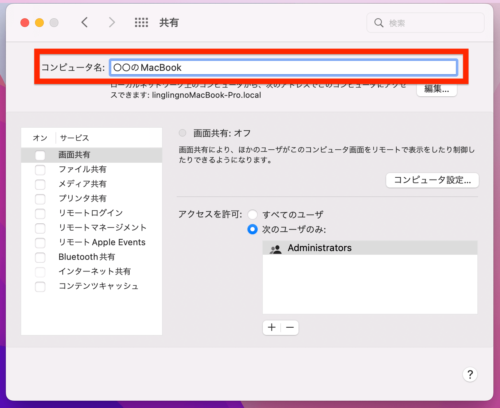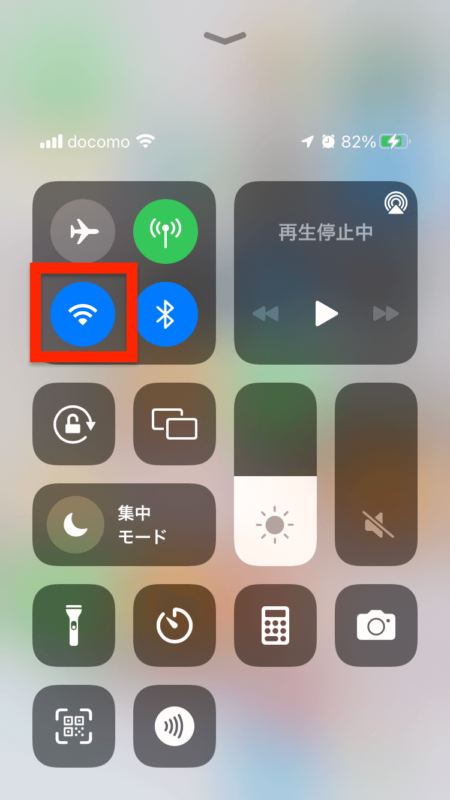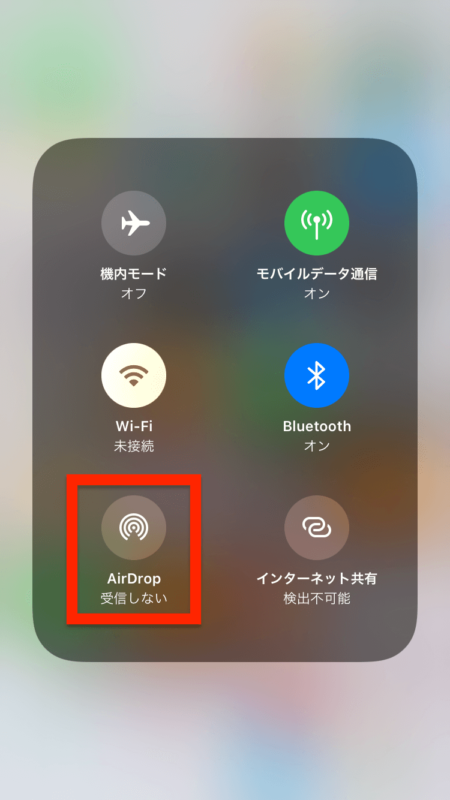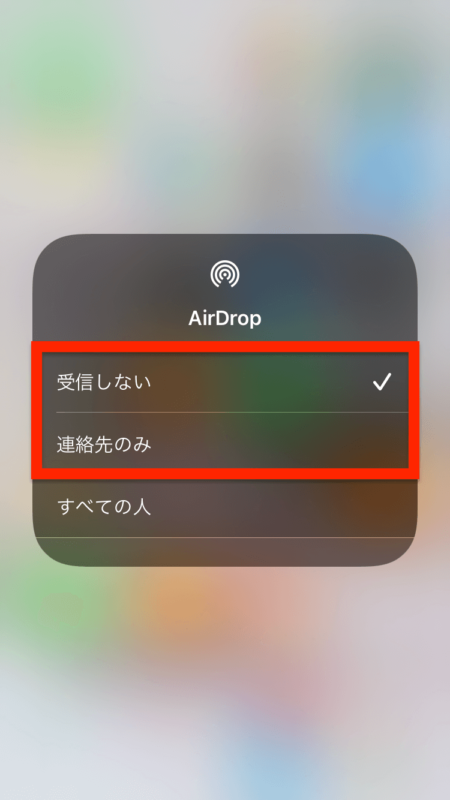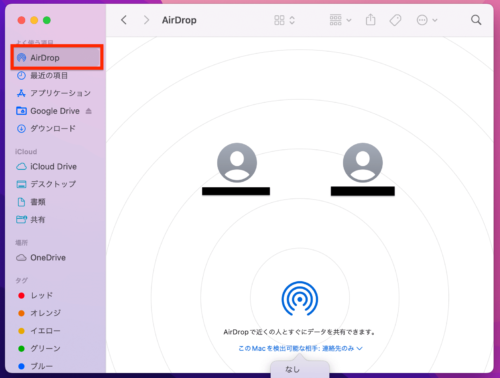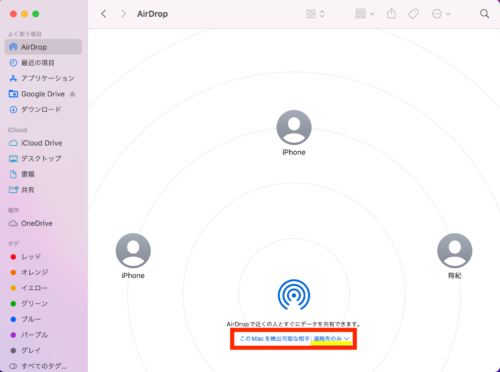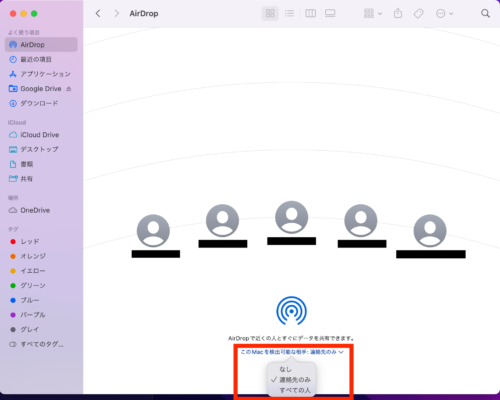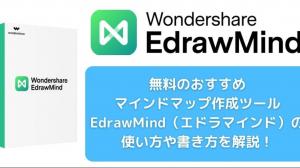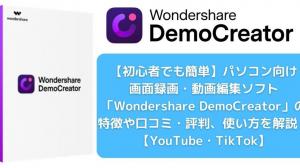AirDrop機能は、iCloudの写真などのデータをApple製品間で転送するのに便利な機能です。アップル製品間で転送するのに便利な機能です。 , しかし、使用する際にMacやiPhoneの名前を変更していますか? 使用時に名前を変更しないと危険な理由、名前の確認・変更方法、設定の受け取り方について説明します。
AirDropを使用する場合、データを連携させるiPhone、iPad、Macのどのパソコンを選択するか画面が表示され、対象となる送信先デバイスの名前を選択することでデータを送信することが可能です。 データを受信する場合は、送信者の名前を確認し、データを受け入れるかどうかを選択します。
iPhoneやiPad、Macのパソコンでの名前は、初期設定で本名に設定されていることが多いようです。 ここでは、iPhoneやiPad、Macコンピュータの名前の表示方法を確認する方法と、表示される名前を変更する方法を紹介します。
今まであまり気にしていなかった方や、これからAirDropを使うという方は、一度確認して設定を変更することをおすすめします。
iPhone、iPadでAirDropに表示される名前を変更する方法について、ここではiPhoneの画面をイメージして説明しますが、iPadもほぼ同じ手順です。
まず、iPhoneまたはiPadで「設定」アプリを起動します。
一般」をタップします。
情報」をタップします。
名前」をタップします。 * ここで表示される名前は、現在設定されている名前です。
変更したい名前を入力します。
AirDrop で表示される名前は、上記の手順で iPhone/iPad で簡単に確認できますので、必要であれば変更してください。
Macのパソコンを使ってAirDropでデータを転送する場合、Macのパソコンの名前が表示されます。 そのため、Macの名前も把握し、必要に応じて変更する必要があります。 以下の手順で確認、変更してください。
( 1 )画面左上のアップルのアイコンをクリックします。
( 2 ) をクリックします。上から2行目の「システム環境設定」をクリックします。
共有」アイコンをクリックします。
画面上部のコンピュータ名を確認します。画面上部のコンピュータ名を確認します。 * ここに表示されているのは、現在設定されている名前です。
変更したい名前を入力します。
上記の手順で、Mac の AirDrop に表示される名前を簡単に確認し、必要であれば変更することができます。
AirDropの設定では、データを受信する際に送信者を制限することができます。
AirDropはとても便利な機能です。 大容量のデータを簡単に転送することができます。 iCloudの写真や動画などの大容量データをApple製品間で簡単に転送できるため、とても便利な機能です。 しかし、受信制限をせず、誰でも自分のデバイスにデータを送信できてしまうと、実名が流出したり、知らない人が攻撃的なデータを送ってきたり、大惨事が起こる可能性があります。
設定は簡単ですぐにできますので、この機会に受信制限をきちんと設定して、名前が漏れたり不快な思いをしたりしないようにしましょう。
ここでは、iPhoneとiPadのAirDropの受信制限の設定方法をiPhoneの画面イメージで説明しますが、iPadの場合も手順はほぼ同じです。
① iPhoneの画面で、画面下部から上にスワイプしてコントロールセンターを表示し、Wi-Fiマークを押します。
AirDropのマークを押します。
受信しない」または「連絡先のみ」を選択します。
受信しない」に設定すると、AirDrop時に相手の端末を検出しません。 普段AirDropを使用しない場合は、「受信しない」に設定するのが無難です。 ただし、使うたびに設定し直す必要があります。
また、「連絡先のみ」に設定すると、連絡先に登録している人しか検出できなくなります。 AirDropを使うたびに設定するのが面倒な場合は、「連絡先のみ」に設定することをおすすめします。
* 誰でも "に設定すると、誰でもiPhone/iPadの名前を検出し、AirDropでデータを送信することができます。
[AirDrop】AirDropの受信制限設定(mac/macbook用
Macのパソコンでも以下の手順で受信制限を設定することができます。
Mac純正のメニューバーから "Finder "をクリックします。
② Finderウィンドウの左側にある "AirDrop "をクリックします。
( 3 )Finder ウィンドウの下部にある「この Mac を検出できる人」をクリックします。 * 現在の設定状況が表示されます。
なし」または「連絡先のみ」を選択します。
iPhone/iPad 同様、「なし」に設定すると AirDrop 時の送受信対象として検出されなくなります。うーん。
* AirDropでデータを送信する場合、"Everyone "に設定すると、誰でもMacのコンピュータの名前を検出してデータを送信できるようになるんだ。
という設定方法をご紹介しました。 AirDropの受信制限の設定やデバイス名の変更をご紹介しましたが、なぜ AirDrop? ここでは ここでは、AirDropを頻繁に利用する人が名前を変更しないと起こる可能性のあるトラブルを紹介します。 ここでは、AirDropを頻繁に利用する人が名前を変更しない場合に起こりうるトラブルを紹介します。
実名流出
AirDropを頻繁に利用する人はの利用者がデバイスの名前を変更しない場合、周囲の見知らぬ人に実名が漏れてしまう可能性があります。 iPhoneやMacのコンピュータの名前の初期設定が本名になっているケースは少なくありません。 そのため、設定しない場合は AirDropの受信制限を設定していない場合、あなたのiPhoneやMacコンピュータは、見知らぬ人のAirDrop先の候補として検出され AirDrop先として検出され、実名が漏れてしまうことになります。
迷惑画像を送りつけるAirDropテロが問題視されています
AirDropの受信制限を設定しない場合の受信制限を設定しないと、見知らぬ人から迷惑な画像や写真を大量に送信され、被害を受けることがあります。 AirDrop(エアドロップは便利な機能ですが、悪用されることもあり、受信制限や名前を変えていない人に、意図的に迷惑な画像や写真を送る人がいることも事実です。 これは簡単な設定で防げる被害ですので、必ず設定してください。