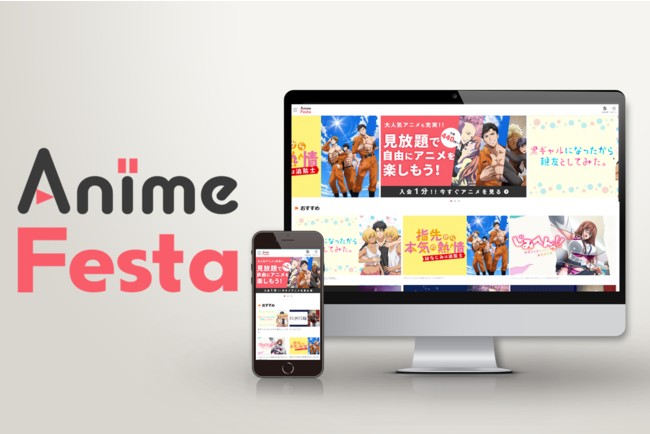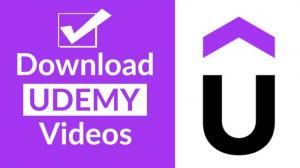"7zipとは?"
"7zipの使い方がわからない"
7zipはフリーのファイルアーカイバです。
無料で使えるので、多くの人が使っています。
しかし、中にはそれが何なのか、どう使えばいいのかわからないという方もいらっしゃるでしょう。
そこで今回は、7zipのインストール方法と、基本的な圧縮・解凍の使い方を説明します。
この記事があなたの疑問を解決する一助になれば幸いです。
1.7zipとは何ですか?
7zipとは、ファイルを圧縮・解凍するためのフリーソフトです。
特徴は、日本語で使用できることと、様々な形式に対応していることです。
無料で使えるので、興味のある方はまずダウンロードすることをお勧めします。
2.7zipのインストール方法
ここでは、7zipのインストール方法について説明します。
7zipのインストールはかなり簡単なので、その方法を紹介します。
まず、7zipの公式サイトにアクセスします。
32bit」と「64bit」の2種類がありますので、ご自分のパソコンに合ったものを「ダウンロード」してください。32bit」と「64bit」の2種類がありますので、お使いのパソコンに合った方の「ダウンロード」をクリックします。
お使いのパソコンがどちらのタイ���かを確認するには、以下の手順で行います。
スタート」を右クリック → 「システム」をクリック → 「システムの種類」の項目に32bitか64bitかが表示されます。
(3) ダウンロードが完了したら、ファイルを開く(実行する)。
(4) ファイルを開くと、"発行元不明のこのアプリがあなたのデバイスに変更を加えることを許可しますか?" というようなメッセージが表示されます。
これに対して "はい "をクリックします。
5) その後、"インストール "または "キャンセル "を選択するよう促されます。
インストール後、"閉じる "をクリックし、7zipのインストールを完了します。
3.7zipの使い方 ➀圧縮について
ここからは、実際に7zipを使用する方法を解説していきます。
1つ目は、ファイルの圧縮方法です。
7zipでファイルを圧縮するには、以下の手順で行います。
圧縮したいファイルの上で右クリックをします。
そして、7zipを選択します。
7zipをクリックすると、様々な項目が表示されます。
圧縮...」を選択 「圧縮...」を選択します。
各種設定を行った後、一番下の "OK "をクリックすると、ファイル圧縮が完了します。
3-1. 圧縮に関する注意点
7zipで圧縮する際、様々な設定を行いますが、その中で1つだけ注意しなければならないことがあります。
それは、「アーカイブ形式」、「圧縮レベル」、「暗号化」です。
それぞれについて見ていきましょう。
3-1-1.アーカイブ形式
7zipでは、様々な圧縮形式を選択することができます。
例えば、7zは7zip独自のもので、他にはbzip2、gzip、zipなどです。
そして、このアーカイブ形式はデフォルトで7zに設定されています。
しかし、7zは7zipでないと解凍できません。
したがって、相手が7zipを使用しているかどうかわからない場合は、他の形式に設定することをお勧めします。
3-1-2.圧縮レベル
圧縮レベルは、圧縮後のファイルの大きさを表します。
7zipには6つの圧縮レベルがあります。それらは、無圧縮、最速、標準、最高、超圧縮です。
デフォルトの設定は標準的なもので、セットアップ時に変更することができます。
最大圧縮と超圧縮を選択すると、圧縮後のファイルサイズを小さくすることができます。
ただし、圧縮には時間がかかりますのでご注意ください
3-1-3.暗号化について
暗号化とは、圧縮したファイルにパスワードをかけることです。
ファイルを圧縮する際は、万が一に備えて暗号化しておくことをお勧めします。
万が一、ファイルが盗まれても、暗号化されていれば安心です。
圧縮設定時に暗号化を使用する
圧縮設定画面に暗号化の項目がありますので、そこで任意のパスワードを設定します。
パスワード設定後、「OK」を押して圧縮すると、暗号化された圧縮ファイルが完成します。
パスワードは記録しておくことをお勧めします。
4.7zipの使い方 ➁ 解凍する
次は、圧縮されたファイルを解凍する方法です。
ここでは、7zipでファイルを解凍する方法を説明します。
- 解凍したいファイルの上で右クリックします。
- 7zipを選択します。
- 7zipをクリックすると、いろいろな項目が表示されます。
- その中から「解凍...」を選択する 一覧の中から「解凍」を選択する。
- 展開したファイルの保存先を「保存先」欄で確認します。
- 保存先を変更する場合は、右側の「...」をクリックして保存先を変更します。
暗号化されている場合は、パスワードを入力します。
その後、「OK」をクリックすると解凍が完了します。
5.右クリックしても7zipが表示されない場合の対処法
7zipの使い方を説明するとき、右クリックをするようにと書いてあります。
しかし、右クリックしても「7zip」の項目が表示されない方もいらっしゃるかと思います。
その場合は、次のようにしてください。
- まず、7zipを開いてください。
- 上部にある「ツール」→「オプション」をクリックします。
- オプションの中の「7zip」タブをクリックします。
- シェルのコンテキストメニューに7-zipを登録する」と「7-zipをサブメニューにする」のチェックボックスにチェックを入れます。
- メニュー項目」から、サブメニューに表示させたい項目にチェックを入れます。
- デフォルトでは、すべての項目にチェックが入っていますので、すべてチェックすることをお勧めします。
- チェックが完了したら、「適用」→「OK」をクリックして終了です。
これで、右クリックメニューに7zipが追加されているはずです。
6.まとめ
いかがでしたでしょうか。
7zipはフリーのファイルアーカイバーソフトです。
7zipを使えば、簡単にファイルの圧縮・解凍を行うことができます。
少しでも興味のある方は、ぜひこのソフトを活用してみてください。