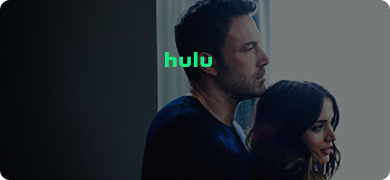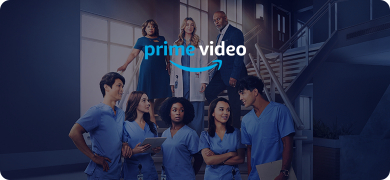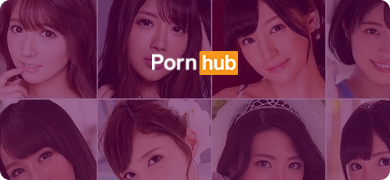Twitch Live è un posto dove si possono trasmettere diverse cose interessanti - per lo più stream di gioco. Tuttavia, proprio come ogni altro servizio di streaming, a volte si può avere difficoltà a trasmettere su Twitch. La causa di questa difficoltà potrebbe essere una scarsa connessione internet, la cache, il server Twitch che sperimenta il downtime, o qualcos'altro.
Cosa si dovrebbe fare quando Twitch Live è inaccessibile e non si è in grado di trasmettere contenuti in diretta dai propri streamer preferiti? Beh, forse hai indovinato, devi risolvere il problema, e qui ci sono alcuni consigli utili per la risoluzione dei problemi per gli utenti di Twitch.
Twitch Live Stream Fails non funziona? Ecco cosa fare
Il suggerimento per la risoluzione dei problemi da provare dipende dal messaggio/schermo di errore che stai vedendo quando provi ad accedere alla piattaforma. Ecco alcuni errori comuni di Twitch che potresti incontrare.
Contenuto non disponibile
Se hai questo messaggio di errore stampato sullo schermo, significa che stai cercando di visualizzare contenuti scaduti - contenuti non disponibili nel momento in cui stai cercando di guardarli. Inoltre, questo errore può apparire quando si cerca di visualizzare un flusso limitato - forse lo streamer ha limitato la visione agli account abbonati.
2000 Errore di rete
Di solito si verifica a causa di incongruenze di rete. Il messaggio 200 Network Error può essere risolto cambiando ISP o riavviando il tuo dispositivo internet (WiFi o Router).
Errore nel caricamento dei dati
Questo messaggio di errore appare tipicamente a causa di problemi di ad-blocking. Se hai attivato l'ad-blocking sul tuo browser da cui stai accedendo a Twitch, disabilitalo e potrai risolvere questo messaggio di errore.
Possibili soluzioni
Ecco alcune possibili cose che potresti fare per far funzionare di nuovo Twitch sul tuo dispositivo o PC.
1. Riavvia il tuo dispositivo Internet o cambia ISP
La prima cosa da fare quando un servizio di streaming lancia un messaggio di errore sullo schermo è controllare il tuo dispositivo internet. Riavvia semplicemente il tuo internet e vedi se l'errore viene risolto. Se l'errore non è stato risolto, prova a cambiare il tuo Internet Service Provider e potresti risolvere il problema.
2. Controllare se i server di Twitch sono giù
Ci sono diversi strumenti gratuiti che ti permettono di controllare se un servizio di streaming è attualmente giù o in diretta. Vai su Google e cerca "Is Twitch Down?" e vedrai diversi strumenti che puoi usare per controllare lo stato dei server di Twitch Live. Se Twitch Live sta sperimentando il downtime, non c'è niente da fare da parte tua, semplicemente aspetta che i server tornino online, poi potrai continuare lo streaming.
3. Attiva file/cartelle nascoste (utenti di applicazioni desktop)
Questo consiglio per la risoluzione dei problemi è per le persone che usano il client desktop di Twitch su Windows. A volte, Windows può nascondere importanti file di Twitch, il che rende l'applicazione desktop di Twitch incapace di accedere a quei file; quindi, stai ricevendo gli errori che appaiono sullo schermo.
Per attivare i file/cartelle nascosti sul sistema operativo Windows, apri Esplora file ==> clicca sulla scheda "Visualizza" ==> seleziona l'opzione Visualizza file nascosti.
4. Attiva il Software Rending (Utenti Desktop App)
Di nuovo, questo è per gli utenti di applicazioni desktop. Il rendering software è un processo di rendering che non dipende dagli ASIC dell'hardware grafico. Il processo pone tutto sulla CPU. Per impostazione predefinita, il Rendering software non è attivato. Tuttavia, si raccomanda di attivare questa funzione:
- Twitch App viene caricata come una finestra bianca/scura
- Twitch App viene caricata trasparente.
- L'app mostra problemi grafici
- Troppo lagging
Per attivare questa impostazione tramite l'app Twitch Desktop, segui i passi seguenti:
- Clicca sull'icona del menu Hamburger
- Seleziona File
- Clicca sull'opzione Impostazioni
- Naviga fino alla scheda Generale.
- Trova l'opzione Modalità di rendering software e attivala
- Riavvia l'app Twitch
5. Reinstallare l'app Twitch
Disinstallare l'app Twitch dal tuo PC segue un processo piuttosto lungo ma è uno dei modi più sicuri per risolvere qualsiasi problema che stai affrontando con lo streaming sulla piattaforma. Ecco i passi da seguire. Dopo che la disinstallazione è completa, reinstalla l'app e i problemi che stavi affrontando potrebbero non presentarsi più.
- Disinstalla l'app Twitch e tutti i programmi Twitch e Curse che puoi vedere sul tuo PC.
- Cerca la cartella Twitch AppData, aprila ed entra nella cartella Roaming.
- Cancella le cartelle Twitch, Curse e/o Curse Client all'interno della cartella Roaming.
- Inoltre, cerca la cartella Twitch ProgramData e cancella tutto ciò che c'è dentro
- Riavvia il tuo PC e reinstalla l'app Twitch.
6. Cancella la cache del browser e i cookie
Se stai trasmettendo Twitch usando un browser web, prova a cancellare la cache e i cookie del browser. L'opzione per cancellare la cache del browser web è disponibile dalla pagina delle impostazioni del browser.
7. Disattivare alcuni add-on del browser e riavviare il browser
Se hai attivato diversi componenti aggiuntivi del browser diterze parti, questo potrebbe essere il motivo per cui Twitch non si carica sul browser. Potrebbe essere necessario disabilitare alcuni di questi add-on, e poi riavviare il browser per vedere se l'errore di Twitch si ripresenta.
Che altro?
Quando hai provato tutto questo e non funziona, dovresti controllare se un virus o un malware è entrato nel tuo PC. Utilizzare un'applicazione antivirus e la scansione per malware / virus, quindi rimuovere ll rilevato file dannosi.
Inoltre, è possibile scaricare lo stream di Twitch - così come è possibile scaricare film e spettacoli televisivi Disney Plus . Tuttavia, questo richiede il download di Y2Mate DRM Downloader sul tuo PC Windows.
Come scaricare i video di Twitch usando Y2Mate Twitch Downloader
Puoi effettivamente scaricare i flussi live di Twitch e salvarli sul tuo PC o dispositivo mobile - usando Y2Mate Twitch Downloader.
Questo software permette di scaricare contenuti da Twitch in alta qualità, insieme a tracce audio EAC3 5.1 o AAC. Supporta la modalità Batch per i download simultanei e può scaricare qualsiasi flusso su Twitch.
Y2Mate Twitch Downloader è disponibile solo per il sistema operativo Windows. È facile da usare e viene fornito con impostazioni flessibili.
Guida:
Primo passo:
Scaricare e installare Y2Mate Twitch Downloader sul tuo PC Windows. Avvia il programma e clicca sull'opzione VIP Services nel pannello di sinistra; seleziona Twitch dai servizi elencati.
Secondo passo:
Accedi al tuo account Twitch e cerca lo stream che vuoi scaricare. Riproduci lo stream e otterrai una richiesta di download per scaricare lo stream.
Terzo passo:
Il progresso del download è disponibile nella scheda "Downloading", e puoi mettere in pausa/riprendere qualsiasi attività in corso. È possibile scaricare più flussi contemporaneamente.
Riassunto
Questi sono consigli utili su come far funzionare di nuovo il tuo Twitch Live - sul tuo PC o dispositivo mobile. Se trovi dei flussi interessanti che ti piacerebbe salvare, usa Y2Mate Twitch Downloader per scaricarli sul tuo PC. Inoltre, puoi scaricare i film di Netflix usando Y2Mate Downloader.