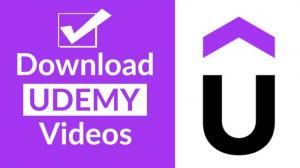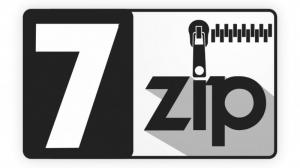Hai sentito parlare di un'app di editing video chiamata Capcut?
Capcut è noto come un'app che consente l'editing video facile e avanzato su smartphone e viene utilizzato per creare bobine Tiktok e Instagram.
In questo articolo, spiegheremo Capcut'S di base e come usarlo.
Nella seconda metà dell'articolo, tocchiamo anche punti da tenere a mente quando si utilizza l'app, quindi si prega di fare riferimento a questa sezione se si considera di utilizzare l'app.
Cos'è Capcut?

Immagine: Capcut
Capcut è una domanda di editing video fornita da Bytedance, una grande azienda IT cinese.
È popolare tra molti utenti perché offre una vasta gamma di funzioni di modifica paragonabili al software di editing video per PC e consente agli utenti di completare l'editing video di alta qualità su un singolo smartphone.
Bytedance, la società che gestisce l'applicazione, è anche responsabile di molte applicazioni popolari come Tiktok e Buzzvideo e Capcut è effettivamente dotata di diverse funzioni che possono essere utilizzate insieme a Tiktok.
Cosa può fare il capcut
Montaggio video
La maggior parte degli utenti che scaricano Capcut cercherà di modificare i propri video con un'ampia varietà di funzionalità di modifica.
Le principali funzionalità di modifica includono
Taglio/scissione video/modifica della velocità di riproduzione
Inserire musica di sottofondo e regolare l'audio
Stamping di testo
Inserendo salviette
Effetti, filtri
Cambia della dimensione del formato video
Regolazione del tono
I dettagli di ciascuna funzione sono spiegati nella sezione successiva.
Sebbene l'applicazione possa essere utilizzata su smartphone, la maggior parte delle funzioni necessarie per l'editing video sono state introdotte e la sua versatilità è la ragione della sua popolarità.
Guarda il video tutorial
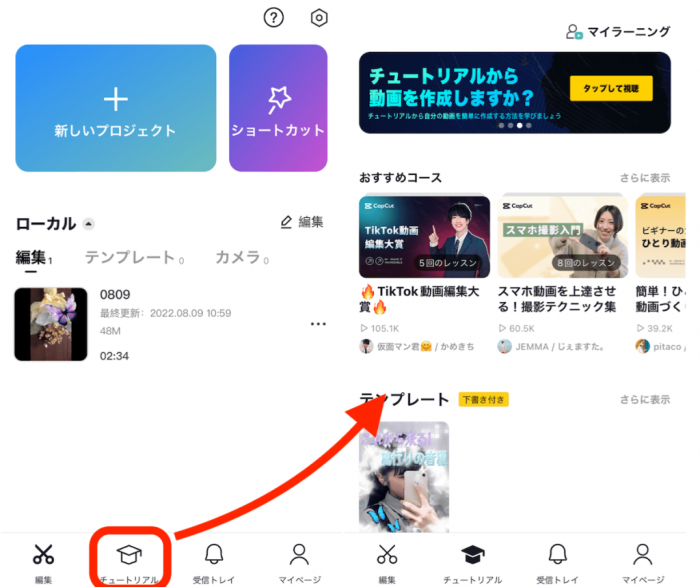
Come mostrato sopra, selezionando"Tutorial"Dal menu principale consente agli utenti di guardare i contenuti video che introducono Capcut'Metodi di modifica di base e tecniche avanzate.
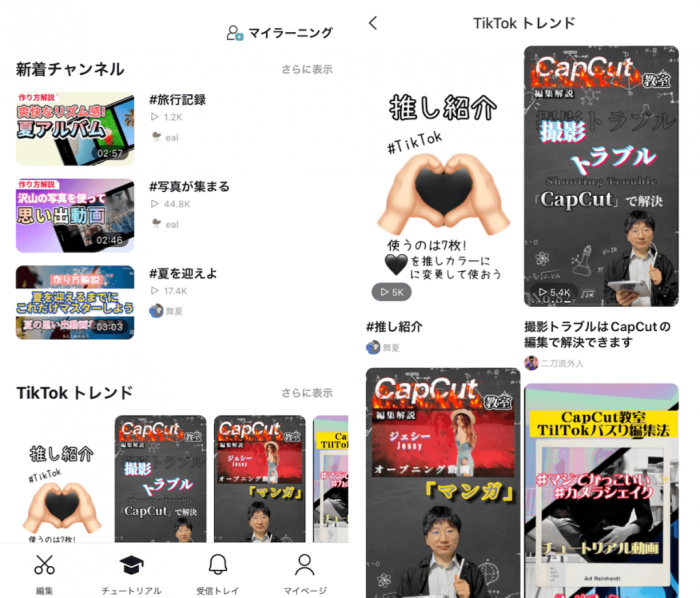
In particolare, il"Tendenze di Tiktok"La sezione riassume i contenuti video popolari relativi a Capcut su Tiktok, come mostrato sopra, rendendo facile trovare video che molti utenti trovano effettivamente utili.
Funzioni disponibili insieme a tiktok
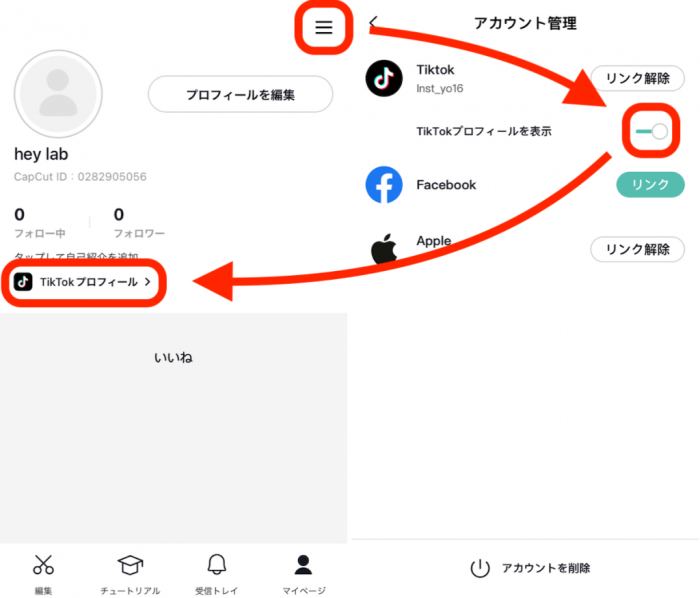
Per collegare Capcut con Tiktok, vai a"La mia pagina", Apri il menu nell'angolo in alto a destra e imposta il collegamento dell'account.
Collegando il tuo account con Tiktok, puoi mettere un link al tuo profilo Tiktok sulla tua pagina My.
Inoltre, collegando con tiktok, puoi
Puoi condividere (caricamento) i tuoi video completati direttamente a Tiktok.
Inserisci la tua musica originale memorizzata su Tiktok come musica di sottofondo per il tuo video
e altro.
Funzioni di modifica di base e come utilizzare il capcut
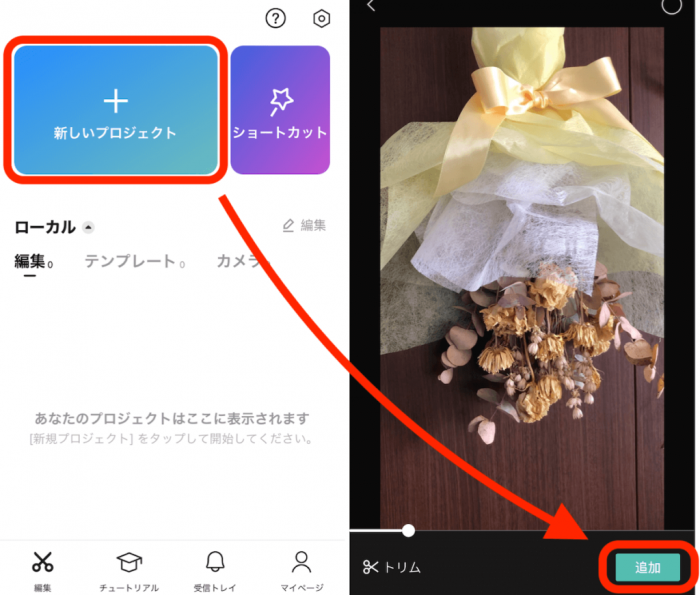
Innanzitutto, per modificare un video, selezionare"Nuovo progetto"dal"Modificare"elemento nella schermata superiore dell'applicazione e"Aggiungere"Il materiale video che desideri modificare.
Una volta aggiunto il materiale video, apparirà la schermata di modifica.
Permettere'S In realtà modifica il tuo video utilizzando le funzioni di modifica introdotte di seguito.
Tagliare il video e cambiare la velocità di riproduzione
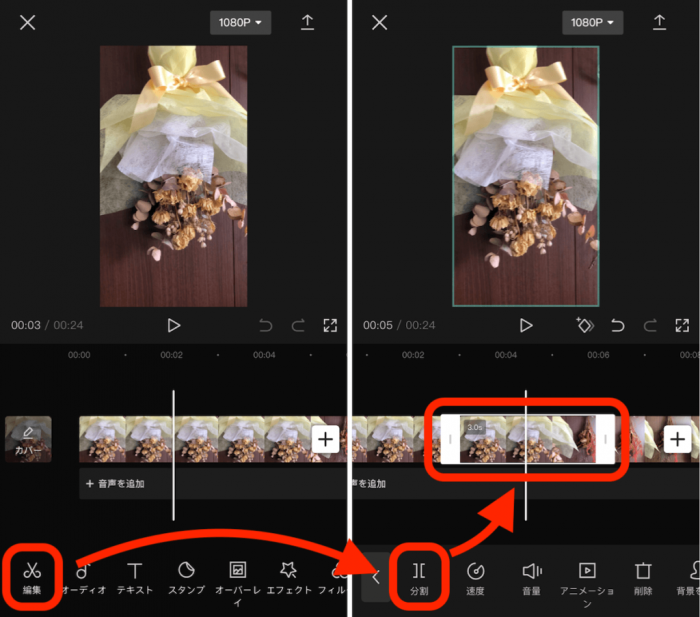
Innanzitutto, seleziona"Modificare"Dagli strumenti di modifica in basso, quindi seleziona"Diviso.
Specifica l'area che si desidera dividere.
Questo"Diviso"Ti consente di dividere il video in parti indipendenti.
Ad esempio, se si desidera tagliare una parte del video, usa"Diviso">"Elimina"Per selezionare la parte indesiderata.
Inoltre, dividendo il video in diverse parti indipendenti, è possibile suddividere il processo di modifica, come l'applicazione di effetti solo a tali parti.
== == elimina
Come mostrato sopra, è anche possibile modificare la velocità di riproduzione e regolare la velocità.
Inoltre, non dimenticare di selezionare il"segno di spunta"Come mostrato sopra per riflettere le tue modifiche.
Inserimento di BGM e regolare l'audio
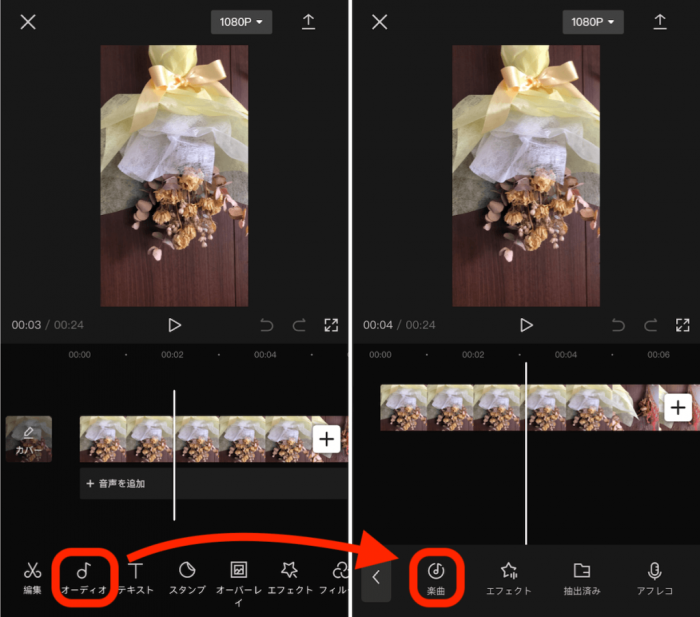
Per inserire musica di sottofondo, seleziona"Musica"da"Audio". (Se desideri aggiungere la sorgente audio originale del tuo dispositivo, seleziona"+Aggiungi audio")
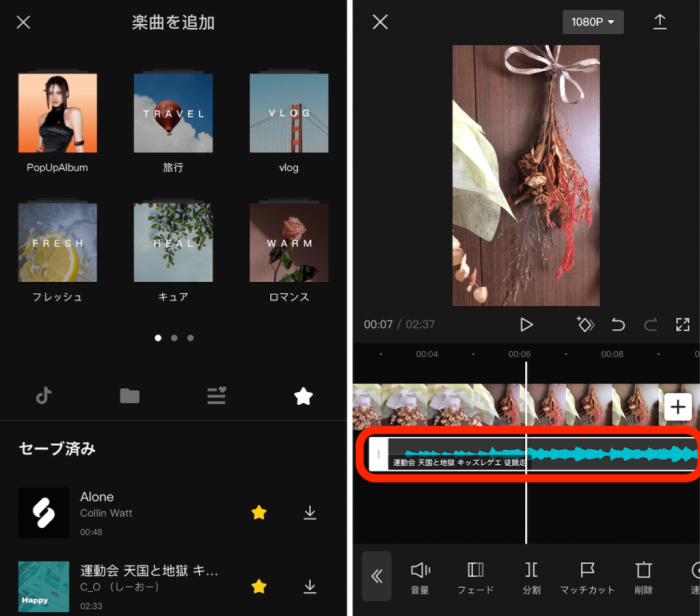
Come mostrato nell'immagine (a sinistra), puoi cercare canzoni in vari generi e salvare e registrare le tue canzoni preferite.
Inoltre, quando aggiungi una canzone, una barra BGM apparirà come mostrato nell'immagine (a destra).
Come per il materiale video, è anche possibile tagliare e modificare dividendo le parti con"Diviso".
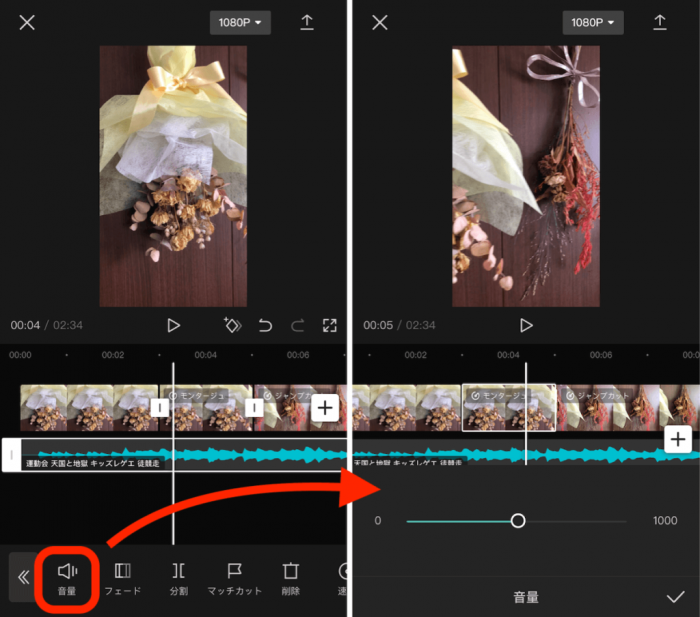
Regolare"Volume,"Seleziona la parte della barra BGM che desideri modificare e scegliere"Volume"come mostrato sopra.
È possibile regolarlo tra 0 e 1000.
Ad esempio, se il materiale video originale contiene una narrazione vocale o altro audio, è possibile dividere la parte e abbassare il volume del BGM in modo da poter concentrarti sulla narrazione (audio) che si desidera ascoltare. Quello che segue è un esempio di come questo può essere fatto.
Aggiunta di testo
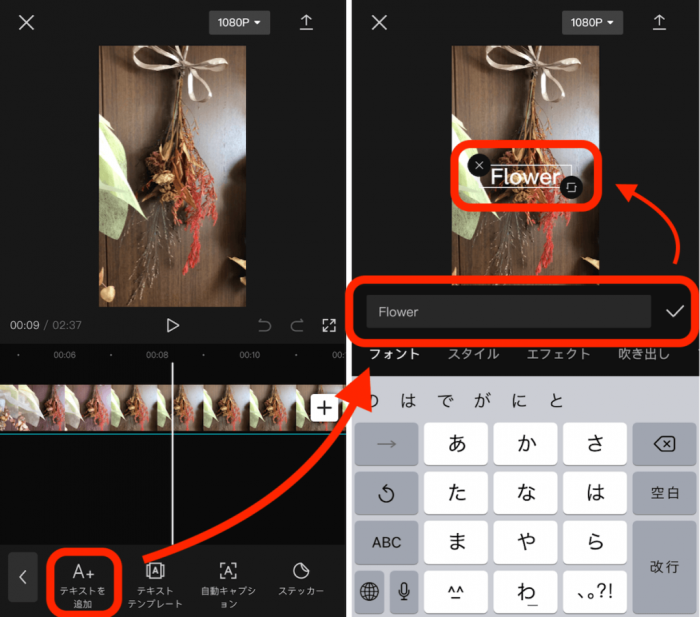
Per inserire il testo nel video, selezionare"Aggiungi testo"dal"Testo"Menu qui sotto.
Immettere il testo nel campo di input e il testo apparirà nel video.
Quando hai finito di inserire il testo, posiziona un segno di spunta nella casella per riflettere la voce.

Quando l'inserimento del testo è completo, nella schermata di modifica verrà visualizzata una barra di testo come mostrato nell'immagine (a sinistra).
Modificando la lunghezza della barra di testo, è possibile regolare anche il tempo di visualizzazione del testo.
Inoltre, selezionando"Stile,"È possibile modificare il testo e aggiungere effetti come mostrato nell'immagine (a destra).
In"Animazione,"È possibile modificare il testo stesso o il carattere tipografico (stile) o aggiungere movimento durante la visualizzazione del testo.
Inserire il timbro
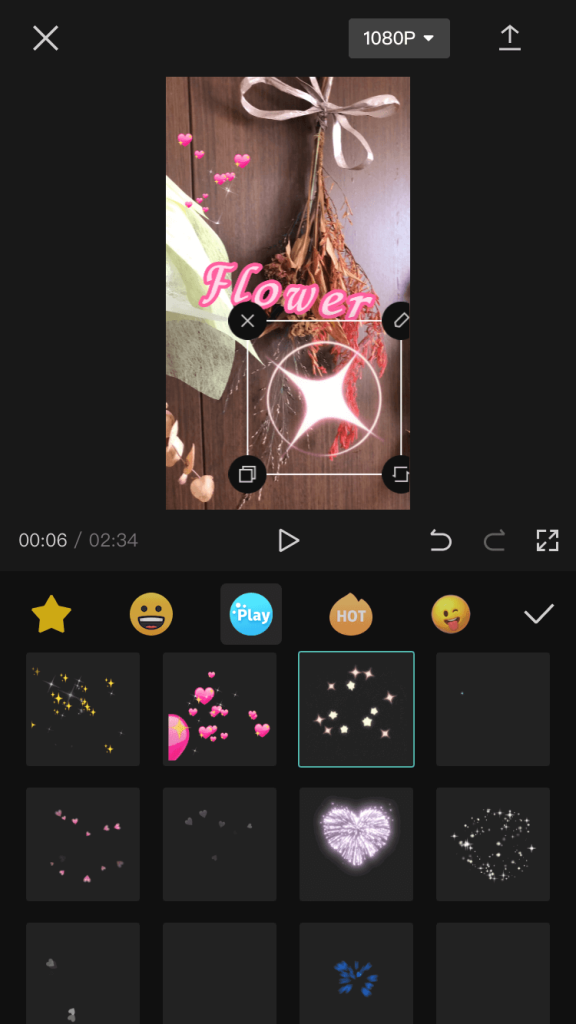
Capcut offre anche una varietà di francobolli che possono essere inseriti nei video.
Per inserire un timbro, seleziona"Francobollo"Dal menu in basso.
Verranno visualizzati emoticon e francobolli con vari motivi. Seleziona il timbro che desideri utilizzare e non dimenticare di"segno di spunta"esso...
Inserire l'overlay
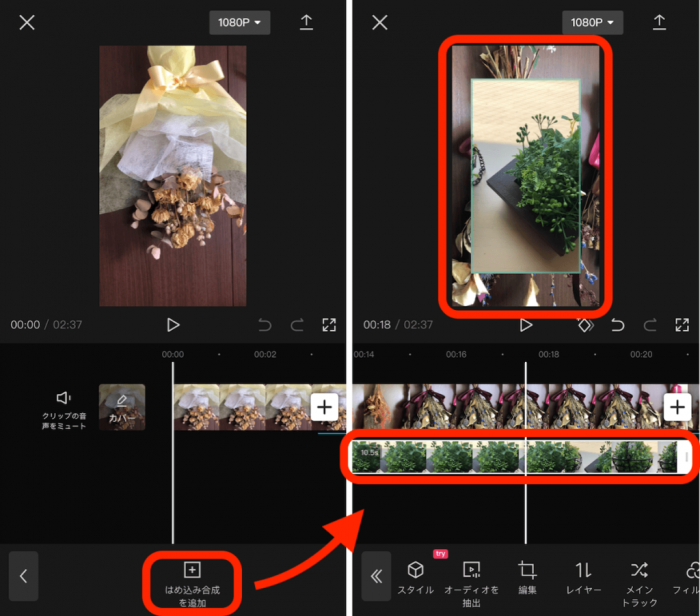
Per utilizzare la funzione di overlay, selezionare"Aggiungi sintesi inserti"dal"Overlay"Menu in fondo.
Aggiungi un altro materiale video che desideri inserire dal tuo dispositivo e puoi sovrapporre un altro video in cima al video come mostrato nell'immagine sopra (a sinistra) e apparirà la barra video di sovrapposizione.
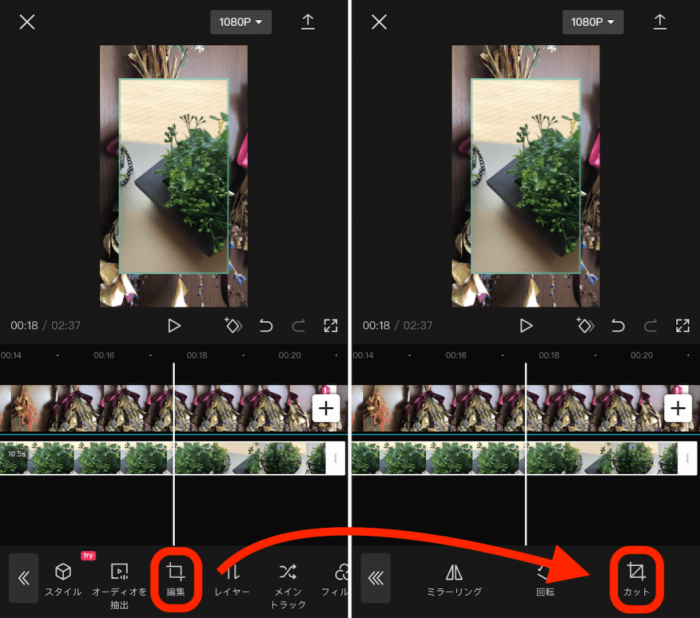
Per regolare le dimensioni del video di sovrapposizione, selezionare"Modificare"->"Tagliare"Dal menu in fondo con la barra video di sovrapposizione selezionata.
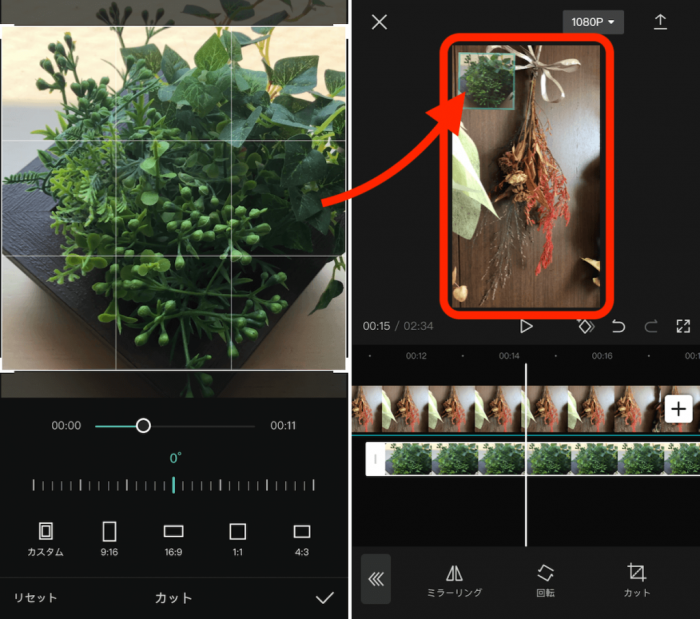
Come mostrato nell'immagine sopra (a sinistra), è possibile regolare liberamente le dimensioni e l'inclinazione del display video.
Dopo la regolazione, è sufficiente selezionare il"segno di spunta"Nell'angolo in basso a destra per riflettere il contenuto.
Inoltre, la posizione dell'overlay può essere spostata liberamente premendo leggermente e tenendo la sovrapposizione.
Utilizzando la funzione Overlay, è possibile modificare l'immagine come una pulizia in un programma TV.
Effetti
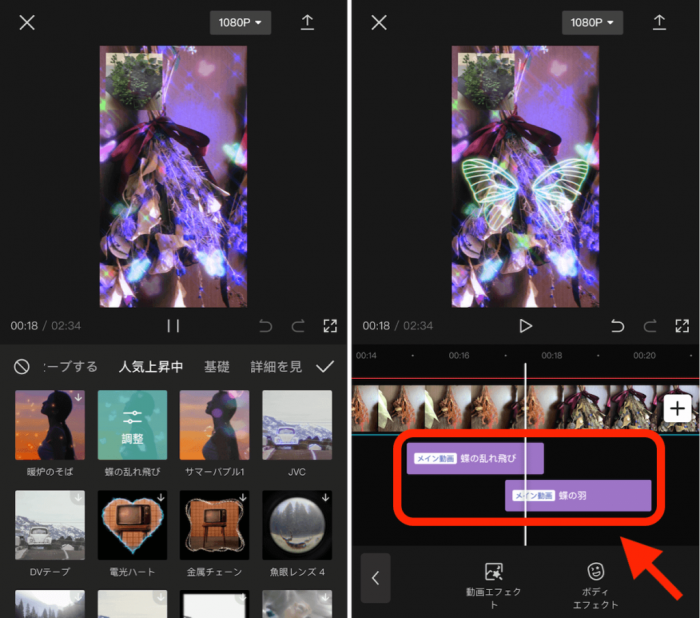
Capcut ti consente anche di aggiungere vari effetti ai tuoi video.
Per aggiungere effetti, seleziona"Effetti"Dal menu in basso.
Esistono due tipi principali di effetti tra cui scegliere.
- Effetti video. Questi sono effetti applicati sullo sfondo o sull'intero video.
- Effetti del corpo ... Effetti applicati a una persona o soggetto.
Puoi cercare effetti dalle seguenti categorie.
Una volta che hai deciso un effetto che ti piace, aggiungi semplicemente un"segno di spunta"per rifletterlo.
Quando viene aggiunto un effetto, apparirà la barra dell'effetto.
È possibile regolare i tempi del display e la sovrapposizione degli effetti premendo e mantenendo la barra degli effetti e spostandola.
Filtro
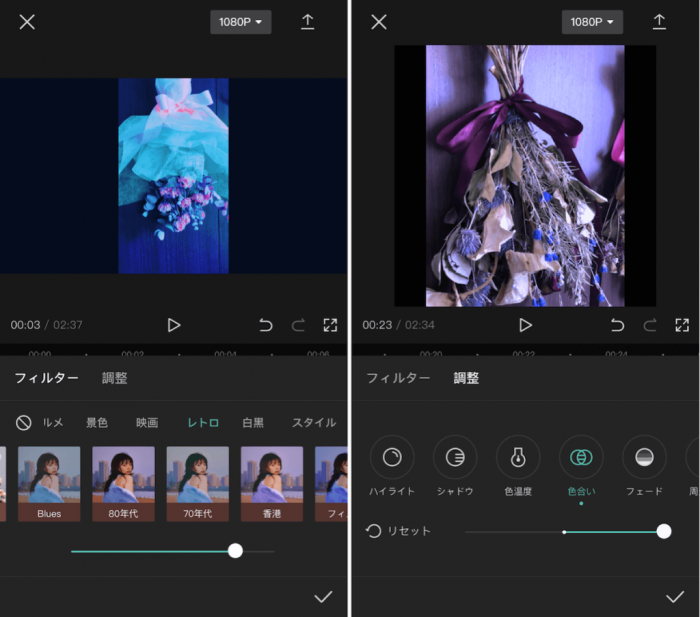
La funzione del filtro consente di modificare la trama del materiale video modificando il suo tono di colore.
Per aggiungere un filtro, seleziona"Filtri"Dal menu in basso.
Selezionare"Filtri".
Regolazione"apparirà.
apparirà e quindi selezionerà"Filtro".
Una volta che hai deciso sul filtro di tua scelta, controlla il"segno di spunta"Per riflettere il contenuto del filtro e si è fatta.
Puoi anche selezionare"Regolazione"Per modificare i colori e i toni del video in dettaglio, come mostrato nell'immagine sopra (a destra).
Modifica della dimensione del formato video
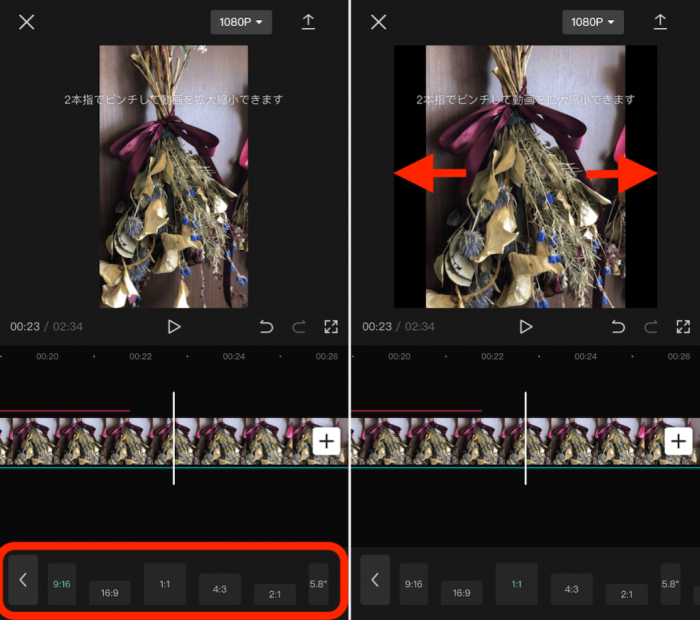
Per ridimensionare il formato video, selezionare"Formato"Dal menu in basso.
Verranno visualizzate varie dimensioni standard, seleziona semplicemente la dimensione desiderata e verrà riflessa.
Se sei preoccupato per i margini, puoi anche"pizzico con due dita"Per ingrandire o ridurre il video.
I rapporti di aspetto standard per i principali video di social network sono i seguenti
- Tic toc"-"Bobina (Instagram)"- [9:16
- "Youtube"... [16: 9]
Spero che tu possa usarlo come riferimento durante la creazione.
Scarica
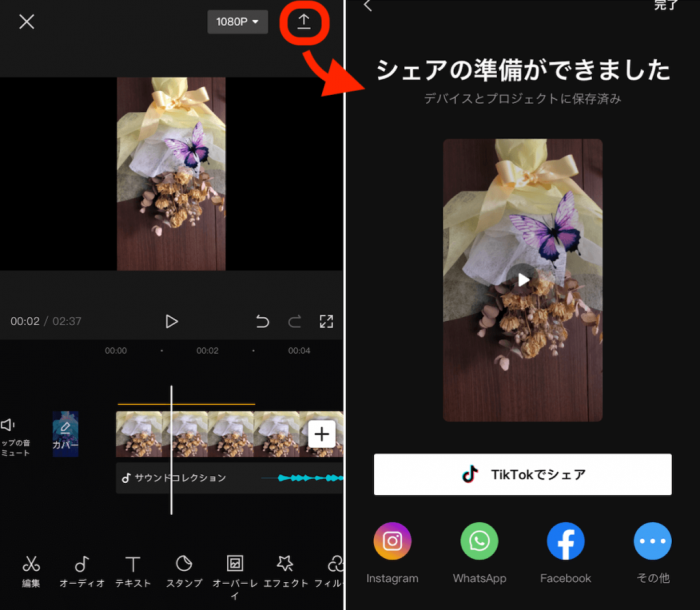
Infine, ecco come scaricare il video che hai creato.
Selezionare"Scarica (↑)"Nell'angolo in alto a destra della schermata di editing per iniziare a esportare il video ed è completo quando"Pronto a condividere"viene visualizzato dopo alcune decine di secondi.
Assicurati che il video sia salvato sul tuo dispositivo.
Puoi anche condividere direttamente sui siti di social network come Tiktok.
Note sull'uso del capcut
La fascia d'età target ha 13 anni in su. Il consenso dei genitori è richiesto per coloro che hanno meno di 18 anni.
Bytedance pte. Ltd."È richiesto i termini del servizio previsto il seguente consenso.
I minori devono consultare un genitore o un tutore prima di utilizzare questo servizio, anche se hanno 13 anni o più.
L'uso commerciale non è consentito.
== Bytedance Pte.
Secondo i termini di utilizzo di Bytedance Pte. È vietato Ltd. che gestisce Capcut, l'uso commerciale di contenuti video e musica creati con Capcut.
Non è consentito qualsiasi uso relativo al business, come i progetti PR. Crea video per il tuo uso e condividili sui siti di social network solo per divertimento.
== Capcut
Riepilogo
In questo articolo, abbiamo spiegato le funzioni di base e l'uso di Capcut.
Sebbene Capcut sia un software gratuito, ha una gamma completa di funzioni di modifica ed è raccomandato a coloro che vogliono divertirsi a creare video con più attenzione ai dettagli.
Perchè don'Provi a modificare video con Capcut mentre ti riferisci a questo articolo?
Grazie per aver letto fino alla fine.