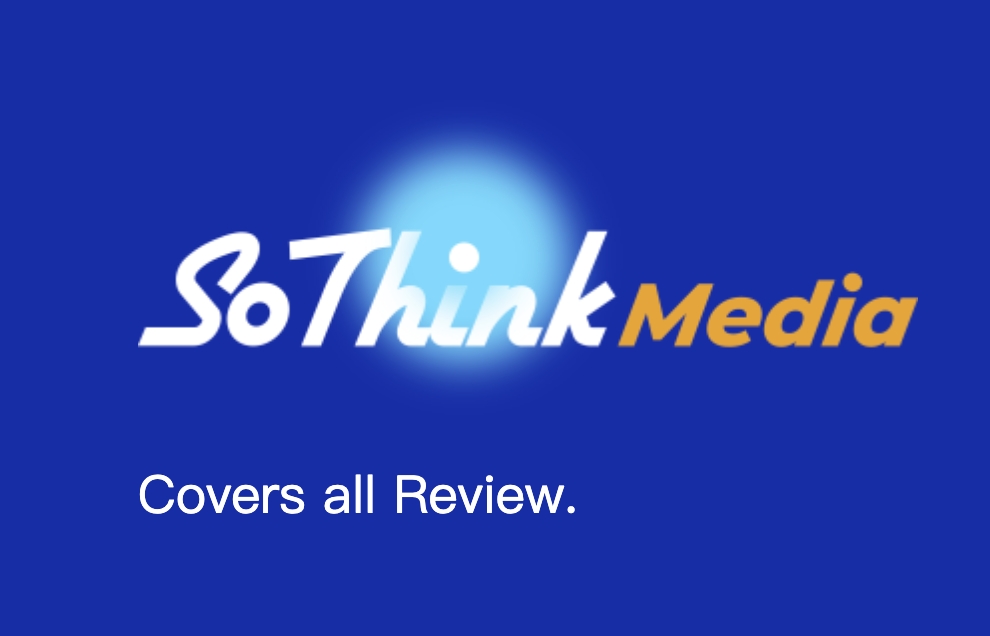Ti stai chiedendo come fare uno screenshot sul tuo dispositivo Android?Non guardare oltre!Questa guida completa copre quattro semplici metodi per catturare la schermata Android, incluso l'utilizzo dei pulsanti hardware, il pannello delle impostazioni rapide, l'assistente di Google e un'app di terze parti.Se tu'essere un principiante o un utente esperto, tu'Trova i suggerimenti e i trucchi necessari per prendere e gestire screenshot belli e funzionali sul tuo dispositivo Android.
introduzione
Catturare uno screenshot su un dispositivo Android può essere utile per una serie di motivi, sia che tu voglia salvare un post divertente sui social media, condividi il tuo punteggio elevato in un gioco o acquisisci uno screenshot per l'assistenza clienti.Se tu'si chiede,"Come faccio a fare uno screenshot su Android?"o"Come screenshot su Android?"voi'Sarò felice di sapere che ci sono diversi metodi per fare uno screenshot su Android, a seconda del dispositivo specifico e della versione Android.
In questo articolo, noi'Copri quattro diversi metodi per prendere uno screenshot su Android: utilizzando i pulsanti hardware, utilizzando il pannello delle impostazioni rapide, utilizzando Google Assistant e utilizzando un'app di terze parti.
Metodo 1: premendo i pulsanti appropriati sul dispositivo
Assumere uno screenshot su un dispositivo Android utilizzando i pulsanti fisici sul dispositivo stesso è uno dei modi più tipici per svolgere questo compito.Basta scattare uno screenshot premendo e tenendo premuto il pulsante di accensione, premendo anche il pulsante del volume contemporaneamente per utilizzare questo approccio.Sulla maggior parte dei dispositivi Android, tu'Vedi una breve animazione sullo schermo che indica che è stato preso uno screenshot e lo screenshot verrà salvato sul tuo dispositivo'G Galleria fotografica.
Qui'S Una guida visiva che mostra la combinazione di pulsanti per prendere uno screenshot su un dispositivo Android:
Questo metodo funziona sulla maggior parte dei dispositivi Android, tra cui marchi popolari come Samsung, Google e OnePlus.Se tu'RE Utilizzando un dispositivo Samsung, puoi anche vedere una notifica che consente di modificare o condividere lo screenshot immediatamente dopo di esso'S preso.
Metodo 2: utilizzando il pannello delle impostazioni rapide
Se tu'REFICIMENTO ANDROID 9.0 o superiore, è possibile fare uno screenshot utilizzando il pannello delle impostazioni rapide.Per ottenere l'accesso al pannello delle impostazioni rapide, trascina semplicemente due dita verso il basso dalla parte superiore dello schermo nella direzione mostrata.Dovresti vedere una serie di icone, incluso una che ti consente di fare uno screenshot dello schermo corrente.Per fare uno screenshot, solo per toccare questo simbolo.
Poiché l'uso di questo metodo non ha bisogno di ricordare una combinazione di pulsanti specifica, è un modo conveniente per catturare un'istantanea dello schermo.È possibile accedere al pannello delle impostazioni rapide da qualsiasi schermata sul dispositivo, rendendolo non solo semplice e veloce ma anche conveniente.
Metodo 3: utilizzando Google Assistant
Se hai abilitato Google Assistant sul tuo dispositivo Android (eseguendo Android 6.0 o successiva), puoi usare la tua voce per fare uno screenshot.Dì semplicemente"Prendi uno screenshot"o"Immagine dello schermo,"E Google Assistant catturerà uno screenshot per te.Lo screenshot verrà salvato sul tuo dispositivo'G Galleria fotografica e tu'Vedi una notifica che indica che lo screenshot è stato preso.
Questo metodo è particolarmente utile se tu'essere in una situazione in cui si'è scomodo utilizzare i pulsanti hardware o il pannello delle impostazioni rapide, come se si'guidare o avere le mani piene.Esso'è anche una buona opzione per i dispositivi che Don'T ha una combinazione di pulsanti hardware per l'assunzione di screenshot.
Metodo 4: utilizzando un'app di terze parti
Se il tuo dispositivo non lo fa'T Avere una combinazione di pulsanti hardware o un pannello di impostazioni rapide per l'assunzione di schermate o se si desidera funzionalità aggiuntive per la gestione delle schermate, è possibile utilizzare un'app di terze parti.Esistono diverse app disponibili su Google Play Store che ti consentono di fare screenshot su Android, come Screenshot Easy e Screenshot Touch.
Screenshot Easy è un'opzione popolare che offre una varietà di modi per fare uno screenshot, incluso scuotere il dispositivo, utilizzare un pulsante mobile o utilizzare una combinazione di pulsanti.Include anche funzionalità per l'a annotazione e la modifica degli schermo, nonché la possibilità di pianificare gli schermo e caricarli automaticamente nel cloud.
Immagine dello schermo Touch è un'altra popolare app di screenshot che offre una varietà di opzioni per l'assunzione di screenshot, tra cui l'utilizzo di un pulsante mobile, una notifica o una combinazione di pulsanti.Include anche funzionalità per annotare e condividere schermate, nonché la possibilità di eseguire screenshot a scorrimento e salvarli automaticamente nel cloud.
L'uso di un'app di terze parti è una buona opzione se si desidera una maggiore flessibilità e funzionalità per la gestione dei tuoi screenshot.Esso's anche un utile metodo di backup se il tuo dispositivo non lo fa'T ha un modo incorporato per fare screenshot.
FAQ
Come trovo lo screenshot che ho appena preso sul mio dispositivo Android?
Sulla maggior parte dei dispositivi Android, gli screenshot vengono salvati nel"Fotografie"o"Galleria"app, in una cartella chiamata"Screenshot."Di solito puoi anche trovare screenshot in"Download"cartella.Se potete'T Trova lo screenshot usando questi metodi, puoi provare a utilizzare la funzione di ricerca nel dispositivo'S File Manager o verificare se lo screenshot è stato salvato automaticamente nel cloud (se si è abilitato un servizio di archiviazione cloud sul dispositivo).
Posso modificare o annotare il mio screenshot su Android?
Sì, puoi modificare o annotare lo screenshot su Android utilizzando una varietà di app e strumenti.La maggior parte dei dispositivi Android sono dotati di un editor di foto di base che ti consente di ritagliare, ruotare e regolare la luminosità, il contrasto e il colore dello screenshot.Puoi anche utilizzare un'app di terze parti come Skitch o Annotate Screenshot per aggiungere testo, frecce, forme e altre annotazioni allo screenshot.
È possibile fare uno screenshot a scorrimento su Android?
Sì, alcuni dispositivi e app Android ti consentono di fare uno screenshot a scorrimento, che cattura uno screenshot di una pagina Web, documento o altri contenuti che si estendono oltre i limiti dello schermo.Per fare uno screenshot a scorrimento su Android, è possibile utilizzare una funzione integrata (se il dispositivo o la versione Android lo supporta), un'app di terze parti come Longshot o un'estensione del browser come Fireshot.
Posso condividere il mio screenshot direttamente dal mio dispositivo Android?
Sì, puoi condividere lo screenshot direttamente dal tuo dispositivo Android utilizzando una varietà di metodi.La maggior parte dei dispositivi Android ti consente di condividere uno screenshot tramite l'app di messaggistica, e -mail, social media o altre app accedendo al menu delle azioni dalla galleria fotografica o dall'app File Manager.Puoi anche utilizzare un'app di terze parti come Screenshot Easy o Screenshot Touch, che può offrire opzioni di condivisione aggiuntive o consentire di condividere lo screenshot direttamente dall'app.
È possibile programmare uno screenshot da prendere automaticamente su Android?
Sì, alcune app e strumenti Android consentono di programmare uno screenshot da prendere automaticamente in un tempo o un intervallo specifici.Ad esempio, è possibile utilizzare un'app come screenshot facile o screenshot automatico per programmare uno screenshot da prendere su base regolare (ad esempio ogni ora o ogni giorno).È inoltre possibile utilizzare un'app di automazione delle attività come Tasker per creare un'attività che innesca uno screenshot da prendere in base a determinate condizioni (ad esempio in un momento specifico del giorno o quando si riceve una notifica).
Come faccio a fare uno screenshot su un dispositivo Android rootato?
Assumere uno screenshot su un dispositivo Android rootato (ovvero un dispositivo con accesso alla radice) è simile a quello di prendere uno screenshot su un dispositivo non radicato, ma è possibile avere opzioni o metodi aggiuntivi a tua disposizione.Ad esempio, è possibile utilizzare i pulsanti hardware o il metodo del pannello delle impostazioni rapide sopra descritto o è possibile utilizzare un'app specifica per root come la schermata Ultimate o la schermata.Tieni presente che il tifo del tuo dispositivo può annullare la garanzia e può introdurre rischi per la sicurezza, quindi esso'è importante essere cauti e ricercare attentamente i rischi e i benefici prima di eseguire il tifo del dispositivo.
Posso fare uno screenshot su un emulatore Android o un dispositivo virtuale?
Sì, puoi fare uno screenshot su un emulatore Android o un dispositivo virtuale utilizzando gli stessi metodi che useresti su un dispositivo Android fisico.Ad esempio, è possibile utilizzare i pulsanti hardware, il pannello delle impostazioni rapide, l'assistente Google o un'app di terze parti per fare uno screenshot.I passaggi esatti possono variare in base all'emulatore o al dispositivo virtuale specifico.
Come posso fare uno screenshot su un dispositivo Android se il pulsante di accensione o il pulsante Volume ha smesso di funzionare?
Se il pulsante di accensione o il pulsante del volume sul dispositivo Android è rotto, potresti comunque essere in grado di scattare uno screenshot utilizzando uno dei seguenti metodi:
- Utilizza un programma di terze parti che ti dà la possibilità di fare uno screenshot premendo una combinazione di pulsanti unica o gestindo in modo distintivo.
- Puoi fare uno screenshot collegando una tastiera fisica al dispositivo e toccando il"Schermata di stampa"Chiave sulla tastiera.
- Utilizza Google Assistant per fare uno screenshot (se il tuo dispositivo è compatibile e ha abilitato Google Assistant).
- Utilizzare il metodo del pannello delle impostazioni rapide su Android 9.0 o superiore (se il dispositivo è compatibile).
- Usa ADB (Android Debug Bridge) per prendere uno screenshot dal tuo computer.
Posso fare uno screenshot su un dispositivo Android con uno stilo o una penna?
Sì, puoi fare uno screenshot su un dispositivo Android con uno stilo o una penna utilizzando uno dei seguenti metodi:
- Utilizzare i pulsanti hardware o il metodo del pannello delle impostazioni rapide (se il dispositivo è compatibile).
- Utilizza Google Assistant per fare uno screenshot (se il tuo dispositivo è compatibile e ha abilitato Google Assistant).
- Utilizzare un'app di terze parti che ti consente di fare uno screenshot utilizzando una penna stilo o S.
- Utilizzare la penna stilo o S per scrivere una nota o disegnare un'immagine e quindi condividere lo screenshot utilizzando il menu Condividi nell'app per l'assunzione di note o il disegno.
È possibile fare uno screenshot su una TV Android o un altro dispositivo alimentato da Android?
Sì, puoi fare uno screenshot su una TV Android o un altro dispositivo alimentato da Android utilizzando gli stessi metodi che useresti su uno smartphone o su uno smartphone.Ad esempio, è possibile utilizzare i pulsanti hardware, il pannello delle impostazioni rapide, l'assistente Google o un'app di terze parti per fare uno screenshot.I passaggi esatti possono variare a seconda del dispositivo specifico e della versione Android.Alcuni televisori Android e altri dispositivi possono anche avere funzionalità o impostazioni specifiche per l'assunzione di screenshot, quindi esso'vale la pena controllare la documentazione o le impostazioni per il tuo dispositivo specifico.
Conclusione
In sintesi, ci sono diversi metodi per prendere uno screenshot su un dispositivo Android, incluso l'utilizzo dei pulsanti hardware, l'utilizzo del pannello delle impostazioni rapide, l'utilizzo di Google Assistant e l'utilizzo di un'app di terze parti.A seconda del dispositivo specifico e della versione Android, potresti avere accesso a uno o più di questi metodi.Sperimenta i diversi metodi per vedere quale funziona meglio per te e Don'Non dimenticare di verificare ulteriori suggerimenti e risorse per la gestione degli screenshot su Android.Se tu'è un principiante che cerca di imparare"Come screenshot su Android"O un utente esperto in cerca di nuovi modi per acquisire e condividere lo schermo, questi metodi dovrebbero aiutarti a fare schermate belle e utili sul tuo dispositivo Android.