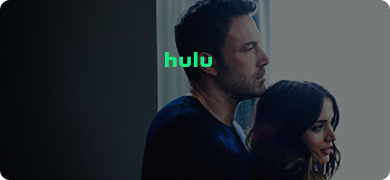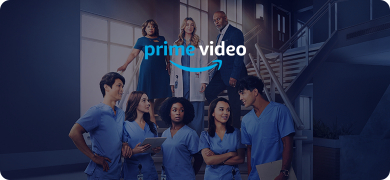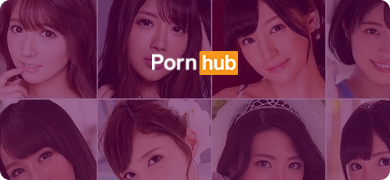Streaming+ è un servizio di streaming live pay-per-view fornito da e-plus.Offre una vasta gamma di intrattenimento in streaming non solo per esibizioni di musica dal vivo, ma anche un'ampia varietà di altri contenuti, tra cui spettacoli teatrali, musica classica, eventi, talk show e mostre d'arte.Tuttavia, la visualizzazione dal mezzo di una trasmissione in diretta inizia da quel punto e la riproduzione di riavvolgimento non è disponibile.Inoltre, è vietata qualsiasi registrazione dello schermo, registrazione audio o duplicazione durante lo streaming live, anche attraverso l'uso di telecamere o smartphone.
Questo articolo fornisce cinque passaggi per la registrazione della schermata Streaming+ per PC.
Perché ho bisogno di streaming+ registrazione dello schermo?
In streaming+ (streaming plus), la visualizzazione dal centro di un flusso inizia a quel punto e la riproduzione di riavvoltura non è disponibile.Inoltre, non è consentita la registrazione dello schermo, la registrazione audio o la duplicazione di qualsiasi tipo durante lo streaming live, incluso l'uso di telecamere o smartphone.
Nel caso in cui un utente non sia in grado di partecipare alla trasmissione in diretta o si unisce alla trasmissione in diretta dal centro dell'evento, la visualizzazione del cambio di tempo sarà disponibile attraverso la registrazione dello schermo.Gli utenti possono godere dei contenuti a loro piacimento.
Inoltre, se un utente desidera preservare un momento particolare o un evento dal vivo come momento speciale, può farlo attraverso la registrazione dello schermo.
Inoltre, la registrazione dello schermo fornisce un mezzo per condividere contenuti distribuiti con altri e utilizzarlo per scopi di pubbliche relazioni.In particolare, è comune condividere estratti di palcoscenico ed eventi
Come in streaming + registrazione dello schermo su un PC
Di seguito è riportato un riepilogo delle registrazioni di streaming+ disponibili in commercio.
| Y2Mate | |||||
|---|---|---|---|---|---|
| Raccomandazione | ★★★★★ | ★★★★ | ★★★★★ | ★★★★★ | ★ ★ ★ ★ ★ ★ ★ ★ ★ ★ ★ ★ ★ ★ ★ ★ ★ ★ ★ ★ ★ ★ ★ ★ ★ ★ ★ |
| Mensile ($) | $ 34,9 | -$ 34,9 | -Noncely ($) | $ 25,95 | 2980 |
| Commissione annuale ($) | $ 69,9 | 5520 yen | 8249 Yen | -$ 6.480 | 6.480 |
| Lifetime ($) | Lifetime ($ 99.9) | 12.420 yen | 13574 yen | $ 45,95 | -Tutta la vita |
| Download video HD | ✔️ | ✔️ | - | - | - - |
| Supporto di alta qualità | 4K, 8K | 1080p | 720p | 360p-120p | 360p-120p |
| Download ad alta velocità | 10x | 8x | 2x | 2x | 2x |
| Formato audio | 5.1ch | AAC2.0 | -Customizzabile | Personalizzabile | Personalizzabile |
| Salvare i formati | MP4, MKV | MP4, MKV | Personalizzabile | Personalizzabile | Personalizzabile |
| Rimozione automatica degli spot pubblicitari | ✔️ | ✔️ | -cfg. | - | - - - - Supporto secondario |
| Supporto sottotitoli | ✔️ | ✔️ | - | - | - - |
| Metodo di download | URL trasferibile | - - - - URL trasferibile | - - - URL trasferibile | - - - - - - - - - - - - URL trasferibile | - - - rilevamento in browser |
| Rilevamento del browser in-browser | ✔️ | ✔️ | - - - rilevamento in browser | - | - - |
| Scarica gli episodi in blocco | ✔️ | ✔️ | - | - | - - |
Streaming + Software di registrazione 1: Steamgaga
| Raccomandazione | ★★★★★ |
| Piani di prezzo |
|
| Caratteristiche |
|
| Reputazione | Recensione di Streamgaga |
Il software di download video Streamgaga è disponibile per YouTube, Twitter, Tiktok, Pornhub, Xvideos, Nico Nico, NHK, Family Club, Radico, EpoNer, Studying, Study Supplement, Team STA, Spoble, Lochipo, puoi scaricare contenuti da varie piattaforme di streaming video di streaming videoCome il farmacista National Exam Prep School Rec, Tobe Community, Super Express, V.TV, Spotv Now, Scandal Mania, Bandcamp e molti altri.
Come usare:
- Accedi allo streaming+ con il browser integrato.
- Riproduci lo streaming+ video che vuoi registrare.
- Ti verrà presentato automaticamente una schermata in cui è possibile selezionare i contenuti video che si desidera registrare, quindi selezionare le impostazioni di registrazione
- Dopo aver effettuato la selezione, fai clic su "Scarica ora" se si desidera scaricare subito o fai clic su "Aggiungi alla coda" se si desidera selezionare altri video in streaming+ da scaricare contemporaneamente.
Fai clic su "Aggiungi alla coda" se si desidera scaricare altri video in streaming+ contemporaneamente.
Streaming+ Registrazione Software 2: StreamFab YouTube Downloader Pro
| Raccomandazione | ★★★★ |
| Piani di commissione |
|
| Caratteristiche |
|
| Reputazione |
Streamfab YouTube Downloader Pro Ti consente di scaricare video e audio da YouTube, Streaming+, SPWN e oltre 1.00 altri siti ad alta velocità e senza degrado.Non è necessaria alcuna conoscenza speciale per il download, apri lo streaming+ nel browser integrato.Con l'ultimo aggiornamento, Streaming+ ora supporta 1080p di alta qualità e siamo fiduciosi che sarai in grado di scaricare streaming+ video con fiducia.
Streamfab YouTube Downloader Pro
Come usare:
- Avvia il software e copia e incolla l'URL del video Streaming+.
- Riproduci il video che si desidera registrare, analizzarlo e impostare le impostazioni avanzate
- Inizia la registrazione (al termine della registrazione, vai su "Download")
Streaming+ Registrazione Software 3: Schermata Cleverget Registratore
| Raccomandazione | ★★★★★ |
| Piani di commissione |
|
| Caratteristiche |
|
| Reputazione |
Con Cleverget, chiunque può facilmente scaricare qualsiasi video offerto da Streaming+.
Il contenuto di streaming+ può essere scaricato in risoluzioni fino a 1080p con protezione DRM rimossa e salvata in formato MP4/MKV.Questo ti assicura che non devi mai preoccuparti di perdere un film, uno spettacolo o un anime adatti ai tuoi gusti.
Come usare:
- Lancia Cleverget.
- Accedi al sito Web Streaming+ incollando l'URL nella parte superiore della schermata principale.
- Riproduci il programma Streaming+ che desideri registrare a schermo intero.
- Fai clic sul pulsante "Registra schermata".La schermata Impostazioni di registrazione consente di impostare la risoluzione video, il formato di output, il codec e la destinazione.
- Fai clic sul pulsante "Avvia registrazione" per iniziare a registrare il video, Cleverget supporta la registrazione in modo da poter passare ad altre app durante la registrazione.
Streaming + Software di registrazione 4
Streaming + Software di registrazione 4: VideOproc Convertitore
| Raccomandazione | ★★★★ |
| Piani di commissione |
|
| Caratteristiche | Registra lo streaming+. |
Videoproc Converter è un software di elaborazione multimediale con impostazioni di registrazione e registrazione versatili di alta qualità che consente di specificare e registrare lo schermo di streaming+.Il software consente la registrazione ad alta risoluzione (fino a 4K) e ad alta velocità di frame e le impostazioni di registrazione possono essere personalizzate per un saldo ottimale di qualità e dimensione del file.
Come usare:
- Avvia il convertitore Videoproc dal tuo desktop o dal menu Start.Quando viene visualizzata la schermata principale, fare clic su Registra.
- Fai clic su Crop e seleziona qualsiasi area sullo schermo.In questo caso, registreremo streaming+, quindi seleziona la schermata di riproduzione dello streaming+ video che si desidera registrare sullo schermo.
- Dall'angolo in alto a destra dello schermo, imposta la destinazione, il tono di colore del video registrato e altre impostazioni.Una volta completate le impostazioni, fare clic su "Rec" per iniziare la registrazione.
Streaming+Software di registrazione 5: Wondershare Democreator
| Raccomandazione | ★★★★ |
| Piani di prezzo |
|
| Caratteristiche |
|
Wwondershare Democreator è un software di registrazione dello schermo ad alte prestazioni di Wondershare.Prodotto e commercializzato da Wondershare, precedentemente noto per filmorax e altri prodotti, Democreator presenta la capacità di registrare e catturare una varietà di scene per PC, tra cui videoconferenze, presentazioni, giochi, corsi online e altro ancora.Con l'interfaccia utente di facile utilizzo, anche i principianti e quelli che non hanno familiarità con i PC possono registrare facilmente e convenientemente video di alta qualità da YouTube, trasmissione Nico Nico Live e video di streaming e-plus.
Come usare:
- Avvia "Wondershare Democreator" e fai clic su "Capture".
- Quando viene visualizzata la schermata di acquisizione, impostare "Area di registrazione" su "Schermo intero" e impostare una frequenza di frame più elevata.Se necessario, selezionare "Personalizza" per specificare l'area di registrazione.
- Sotto "dispositivi", attiva l'audio del computer (altoparlanti) e, se necessario, disattiva la registrazione del microfono e della webcam.
- Fai clic sul pulsante Impostazioni a destra della schermata di acquisizione e imposta la qualità di registrazione su "alto" sotto "encoder. Una volta completate le impostazioni, torna alla schermata di acquisizione.
- Accedi a "Streaming+" per visualizzare e riprodurre il video in diretta o archiviato che desideri registrare.
- Premere il tasto F10 in qualsiasi momento per iniziare la registrazione.Per terminare la registrazione, fai di nuovo clic sul pulsante F10.
Domande frequenti
Le registrazioni dello schermo E-plus verranno esposte?
Se una registrazione dello schermo è esposta al distributore, sono generalmente possibili i seguenti effetti
- Possibile immediato sospensione:
Il distributore può interrompere immediatamente il video o la distribuzione del video se viene scoperta la registrazione.
- Restrizioni su Contenuto futuro:
Se viene rivelata un'attività illegale, possono essere imposte restrizioni o sanzioni alla futura visione del contenuto.
- Sanzioni del conto :
Il distributore può sanzionare il tuo account eliminando il tuo account, imponendo restrizioni temporanee o limitando altrimenti l'accesso.
D'altra parte, fornire o vendere video registrati a terzi costituisce una violazione del copyright e può comportare un'azione legale.
- Conseguenze legali per le attività illegali :
Poiché è illegale, i detentori del copyright possono esercitare i loro diritti civili su danni e ingiunzioni, ma può essere difficile per la polizia intervenire.
- Azione legale dai titolari di copyright:
Se il titolare del copyright presenta una causa, la vendita di copie è punibile e può comportare una multa fino a 5 anni o 5 milioni di yen.
In generale, ci sono molte possibili forme di sanzioni per le attività illegali.Pertanto, è importante utilizzare il contenuto degli altri in modo appropriato per evitare rischi legali.
Come faccio a registrare lo streaming+ sul mio telefono?
Una funzione di registrazione chiamata "Registrazione dello schermo" è disponibile su iPhone iOS 11 e successivamente.I passaggi per registrare una schermata di streaming utilizzandola sono i seguenti
- Apri la schermata di streaming che si desidera registrare.
- Apri il centro di controllo dell'iPhone.
- Tocca il pulsante "Registra schermo" (icona rotonda) nel centro di controllo.
- Dopo un conto alla rovescia di 3 secondi, inizierà la registrazione del video in streaming.
- Per terminare la registrazione, tocca la barra rossa nella parte superiore dello schermo.
Suggerimento: se il pulsante "Registrazione dello schermo" non è disponibile nel centro di controllo, è possibile aggiungerlo andando alle impostazioni>Centro di controllo>Personalizza i controlli.
Alcuni smartphone Android sono dotati di una funzione di registrazione dello schermo.In caso contrario, è possibile utilizzare un'applicazione di registrazione per smartphone Android.
La procedura per gli smartphone Android è la seguente
- Apri il video in streaming che desideri registrare.
- Apri il menu delle impostazioni rapide sul tuo smartphone.
- Tocca "Registrazione dello schermo" per registrare il feed di streaming.
Suggerimento: potrebbe essere necessario registrare il video in streaming su alcuni modelli di smartphone Android.
- Il menu delle impostazioni rapide può apparire in modo diverso su alcuni modelli di smartphone Android.
- Se il menu Impostazioni rapide non ha un pulsante "Registrazione dello schermo", è possibile toccare il pulsante Impostazioni per aggiungere la registrazione dello schermo.