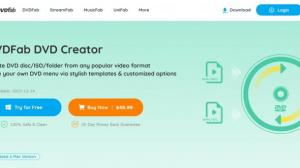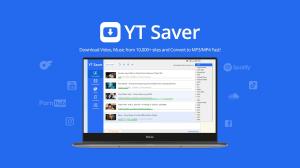HandBrake is foreign-made free software that can convert unprotected DVDs, BDs and video files to MP4/MKV. If you search the internet, you will find that there are many English versions, and some people may be wondering if they are translated into Japanese. Actually, it is the old version of HandBrake that is localized into Japanese. HandBrake version 1.0.0 released in 2016 is not localized into Japanese. After that, even if the latest version of HandBrake is 1.1.2, there is no tendency to localize it to Japanese.
Since it is software made overseas, it is certainly difficult for people who are not good at English to use it. There are many technical terms, and you may be wondering how to set it as you want. So, this time, I will introduce how to download the old Japanese version of HandBrake, how to localize the latest HandBrake, and how to use and set it up.
How to Rip DVD with HandBrake Alternative for Win/Mac
Depending on your OS environment, download and install " VideoByte BD-DVD Ripper " on your computer, then follow the steps below to easily convert Blu-ray/DVD to formats such as MP4.
Step 1: Insert the DVD disc you want to convert into your computer and launch the software. Add the inserted DVD disc to the software.
Step 2. After the DVD disc is loaded, select the playlist you want to rip. Select the format you want to convert.
Step 3. After specifying the destination to save the converted files, click the "Rip All" button to start the DVD conversion.
Click "Rip All" button to start ripping DVD/Blu-ray movies
Step 1: Launch the software, insert the DVD disc into the drive and load it into the software
Step 2, Choose output format according to your demand
Click "Rip All" button to start ripping DVD/Blu-ray movies
Step 1: Launch the software, insert the DVD disc into the drive and load it into the software
Download HandBrake Japanese version
The latest version of Handbrake does not support Japanese, so if you want to download the Japanese version of Handbrake, download the old version prior to v1.0.0 with Japanese localization here . HandBrake Japanese version is distributed by volunteer development.
Download the latest version of HandBrake and localize it to Japanese
If you want to download the latest version of HandBrake, you can download it from HandBrake's original site . The latest version of HandBrake is not localized in Japanese. Available in English only. Next, I will introduce how to localize the latest version of HandBrake to Japanese.
To localize the latest HandBrake to Japanese, you need to download the Japanese patch separately. Please close HandBrake before translating into Japanese. Then, after extracting the downloaded Japanese patch, right-click the file "handbrake Japaneseization.bat" and "execute with administrator privileges" . As an error check, authority check and installation destination existence check are performed.
Then the "ja" folder will be tossed into your HandBrake installation. After restarting HandBrake, the change to Japanese was completed. However, if the head family updates, there is a possibility that the Japanese patch will not hit well. Also, please note that this is not an official site, so there are cases where malware is embedded when downloading.
How to use HandBrake Japanese version
From now on, I will briefly explain how to use the Japanese version of Handbrake . This is how to operate on Windows OS.
Step 1. Launch Handbrake and add a disc or video file from " Source". Then set the file name, output format and save destination.
Step 2, next select a preset. If you are not sure , select "Normal" .
Step 3: Next, set the settings for DVD/Blu-ray conversion in the Settings tab. Click HandBrake Settings to check the recommended settings.
Step 4. Click "Start Convert" to start encoding.
How to set subtitles, resolution and image quality for HandBrake Japanese version
Setting up Handbrake can be quite complicated, so here's an easy-to-understand explanation of the basic settings. Even if you do not understand the basic setting operation procedures at first, you can master them by practicing repeatedly.
1. Add subtitle track
If you want to add subtitles to your video files with HandBrake, you can add subtitle tracks in multiple languages, such as Japanese and English, under the "Subtitles" tab. If you have used or changed subtitles with HandBrake or converted a DVD, but the subtitles do not appear, please refer to How to Use HandBrake: Subtitle Settings for more information.
2. Resize video
You can freely adjust the resolution with "Width" and "Height " in the "Dimensions" tab, but you can only reduce the size. If you uncheck the aspect ratio, you can freely change the size. Since the vertical and horizontal values are not linked, it is necessary to specify both horizontal and vertical. You can see the video size after conversion in Display size. Please refer to "How to use HandBrake: How to compress video" for details .
3, high image quality setting
You can set the image quality in the "Video" tab. Open Codecs and select a compression standard. If the codec is H.264/H.265/MPEG-4/MPEG-2/VP8/VP9, the lower the number, the higher the image quality, and if it's Theora, the higher the number, the higher the image quality.
For more information, please refer to HandBrake Advanced Settings .
So far, I have explained how to download the Japanese version of HandBrake, how to localize the latest HandBrake to Japanese, how to use it, and how to set subtitles. HandBrake is for intermediate to pro users, so it's no surprise that beginners will take a long time to get used to it.
And the Japanese version of HandBrake is quite old, copy-protected, and the functionality often doesn't meet the needs.