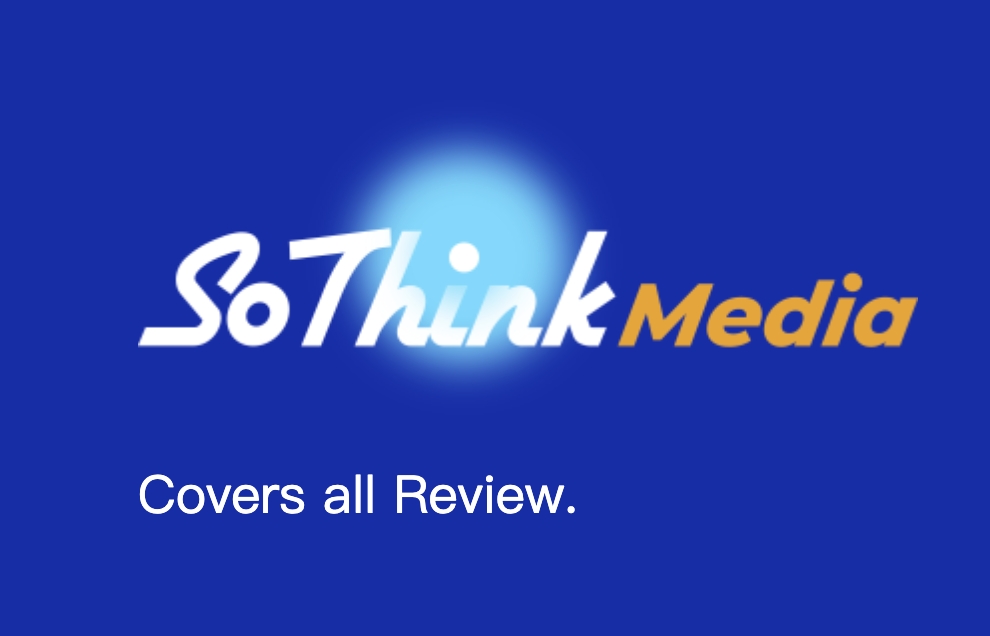Are you wondering how to take a screenshot on your Android device? Look no further! This comprehensive guide covers four easy methods for capturing your Android screen, including using the hardware buttons, the Quick Settings panel, Google Assistant, and a third-party app. Whether you're a beginner or an experienced user, you'll find the tips and tricks you need to take and manage beautiful and functional screenshots on your Android device.
Introduction
Capturing a screenshot on an Android device can be useful for a variety of reasons, whether you want to save a funny social media post, share your high score in a game, or capture a screenshot for customer support. If you're wondering, "How do I take a screenshot on Android?" or "How to screenshot on Android?" you'll be happy to know that there are several different methods for taking a screenshot on Android, depending on your specific device and Android version.
In this article, we'll cover four different methods for taking a screenshot on Android: using the hardware buttons, using the Quick Settings panel, using Google Assistant, and using a third-party app.
Method 1: Pressing the appropriate buttons on the device
Taking a screenshot on an Android device using the physical buttons on the device itself is one of the more typical ways to accomplish this task. Simply snap a screenshot by pressing and holding the power button while also pressing and holding the volume down button at the same time to use this approach. On most Android devices, you'll see a brief on-screen animation indicating that a screenshot has been taken, and the screenshot will be saved to your device's photo gallery.
Here's a visual guide showing the button combination for taking a screenshot on an Android device:
This method works on most Android devices, including popular brands like Samsung, Google, and OnePlus. If you're using a Samsung device, you may also see a notification that allows you to edit or share the screenshot immediately after it's taken.
Method 2: Using the Quick Settings panel
If you're running Android 9.0 or higher, you can take a screenshot using the Quick Settings panel. To gain access to the Quick Settings panel, simply drag two fingers down from the top of the screen in the direction shown. You should see a range of icons, including one that allows you to take a screenshot of the current screen. To take a screenshot, you just to tap on this symbol.
Because using this method does not need you to remember a specific button combination, it is a convenient way to capture a snapshot of your screen. You can access the Quick Settings panel from any screen on your device, making it not just quick and easy but also convenient.
Method 3: Using Google Assistant
If you have Google Assistant enabled on your Android device (running Android 6.0 or higher), you can use your voice to take a screenshot. Simply say "Take a screenshot" or "Screenshot," and Google Assistant will capture a screenshot for you. The screenshot will be saved to your device's photo gallery, and you'll see a notification indicating that the screenshot has been taken.
This method is especially useful if you're in a situation where it's inconvenient to use the hardware buttons or the Quick Settings panel, such as if you're driving or have your hands full. It's also a good option for devices that don't have a hardware button combination for taking screenshots.
Method 4: Using a third-party app
If your device doesn't have a hardware button combination or Quick Settings panel for taking screenshots, or if you want additional features for managing your screenshots, you can use a third-party app. There are several different apps available on the Google Play Store that allow you to take screenshots on Android, such as Screenshot Easy and Screenshot Touch.
Screenshot Easy is a popular option that offers a variety of ways to take a screenshot, including shaking the device, using a floating button, or using a button combination. It also includes features for annotating and editing screenshots, as well as the ability to schedule screenshots and automatically upload them to the cloud.
Screenshot Touch is another popular screenshot app that offers a variety of options for taking screenshots, including using a floating button, a notification, or a button combination. It also includes features for annotating and sharing screenshots, as well as the ability to take scrolling screenshots and automatically save them to the cloud.
Using a third-party app is a good option if you want more flexibility and features for managing your screenshots. It's also a useful backup method if your device doesn't have a built-in way to take screenshots.
FAQs
How do I find the screenshot I just took on my Android device?
On most Android devices, screenshots are saved in the "Photos" or "Gallery" app, in a folder called "Screenshots." You can also usually find screenshots in the "Downloads" folder. If you can't find your screenshot using these methods, you can try using the search function in your device's file manager app or check to see if the screenshot was automatically saved to the cloud (if you have a cloud storage service enabled on your device).
Can I edit or annotate my screenshot on Android?
Yes, you can edit or annotate your screenshot on Android using a variety of apps and tools. Most Android devices come with a basic photo editor that allows you to crop, rotate, and adjust the brightness, contrast, and color of your screenshot. You can also use a third-party app like Skitch or Annotate Screenshot to add text, arrows, shapes, and other annotations to your screenshot.
Is it possible to take a scrolling screenshot on Android?
Yes, some Android devices and apps allow you to take a scrolling screenshot, which captures a screenshot of a webpage, document, or other content that extends beyond the bounds of the screen. To take a scrolling screenshot on Android, you can use a built-in feature (if your device or Android version supports it), a third-party app like LongShot, or a browser extension like FireShot.
Can I share my screenshot directly from my Android device?
Yes, you can share your screenshot directly from your Android device using a variety of methods. Most Android devices allow you to share a screenshot via messaging app, email, social media, or other app by accessing the share menu from the photo gallery or file manager app. You can also use a third-party app like Screenshot Easy or Screenshot Touch, which may offer additional sharing options or allow you to share your screenshot directly from the app.
Is it possible to schedule a screenshot to be taken automatically on Android?
Yes, some Android apps and tools allow you to schedule a screenshot to be taken automatically at a specific time or interval. For example, you can use an app like Screenshot Easy or Auto Screenshot to schedule a screenshot to be taken on a regular basis (e.g. every hour or every day). You can also use a task automation app like Tasker to create a task that triggers a screenshot to be taken based on certain conditions (e.g. at a specific time of day or when you receive a notification).
How do I take a screenshot on a rooted Android device?
Taking a screenshot on a rooted Android device (i.e. a device with root access) is similar to taking a screenshot on a non-rooted device, but you may have additional options or methods available to you. For example, you can use the hardware buttons or Quick Settings panel method described above, or you can use a root-specific app like Screenshot Ultimate or Screenshot It. Keep in mind that rooting your device can void your warranty and may introduce security risks, so it's important to be cautious and carefully research the risks and benefits before rooting your device.
Can I take a screenshot on an Android emulator or virtual device?
Yes, you can take a screenshot on an Android emulator or virtual device using the same methods you would use on a physical Android device. For example, you can use the hardware buttons, Quick Settings panel, Google Assistant, or a third-party app to take a screenshot. The exact steps may vary depending on the specific emulator or virtual device.
How can I take a screenshot on an Android device if the power button or the volume button has stopped working?
If the power button or volume button on your Android device is broken, you might still be able to snap a screenshot by utilizing one of the following methods:
- Make use of a third-party program that gives you the option to take a screenshot by pressing a unique button combination or gesturing in a distinctive way.
- You can take a screenshot by connecting a physical keyboard to your device and tapping the "Print Screen" key on the keyboard.
- Use Google Assistant to take a screenshot (if your device is compatible and has Google Assistant enabled).
- Use the Quick Settings panel method on Android 9.0 or higher (if your device is compatible).
- Use ADB (Android Debug Bridge) to take a screenshot from your computer.
Can I take a screenshot on an Android device with a stylus or S Pen?
Yes, you can take a screenshot on an Android device with a stylus or S Pen by using one of the following methods:
- Use the hardware buttons or Quick Settings panel method (if your device is compatible).
- Use Google Assistant to take a screenshot (if your device is compatible and has Google Assistant enabled).
- Use a third-party app that allows you to take a screenshot using a stylus or S Pen.
- Use the stylus or S Pen to write a note or draw a picture and then share the screenshot using the share menu in the note-taking or drawing app.
Is it possible to take a screenshot on an Android TV or another Android-powered device?
Yes, you can take a screenshot on an Android TV or other Android-powered device using the same methods you would use on a smartphone or tablet. For example, you can use the hardware buttons, Quick Settings panel, Google Assistant, or a third-party app to take a screenshot. The exact steps may vary depending on the specific device and Android version. Some Android TVs and other devices may also have specific features or settings for taking screenshots, so it's worth checking the documentation or settings for your specific device.
Conclusion
In summary, there are several different methods for taking a screenshot on an Android device, including using the hardware buttons, using the Quick Settings panel, using Google Assistant, and using a third-party app. Depending on your specific device and Android version, you may have access to one or more of these methods. Experiment with the different methods to see which one works best for you, and don't forget to check out additional tips and resources for managing your screenshots on Android. Whether you're a beginner looking to learn "how to screenshot on Android" or an experienced user looking for new ways to capture and share your screen, these methods should help you take beautiful and useful screenshots on your Android device.