1. Vérifiez si YouTube est en panne
Avant de chercher une solution, vérifiez si YouTube est en panne dans votre région. Récemment, YouTube et de nombreuses autres plateformes en ligne ont vécu Faire face à des pannes dans le monde en raison d'une congestion massive du réseau. Et de nombreuses autres plateformes en ligne sont confrontées à des pannes dans le monde en raison de la congestion massive du réseau. Par conséquent, si YouTube cesse soudainement de fonctionner, cela peut être en baisse pour tout le monde. Le statut en temps réel de YouTube peut être trouvé ici et ici Vous pouvez vérifier l'état en temps réel de YouTube ici et ici.
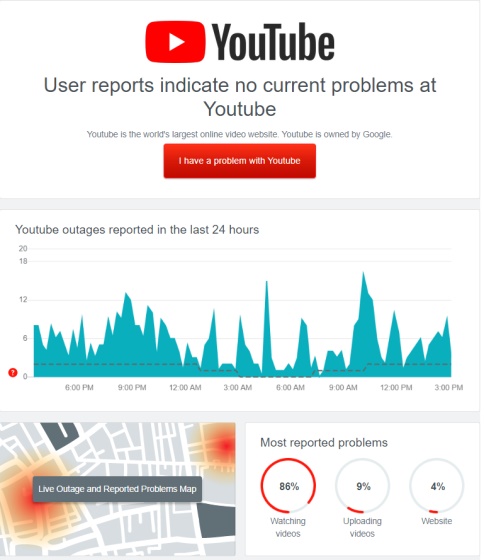
2. Effacez votre cache, vos cookies et vos données
YouTube peut ne pas fonctionner correctement si les cookies ont expiré ou si l'application est obstruée avec des données. Dans de tels cas, vous devrez effacer vos données de cache et vos cookies. Voici comment faire
1. Desktop Dans la barre d'URL Chrome à Collez Chrome: // Paramètres / ClearBrowserData et appuyez sur Entrée. Sélectionnez ensuite le cache et les cookies et modifiez la plage de temps pour toujours. Enfin, cliquez sur le bouton Effacer les données. 2
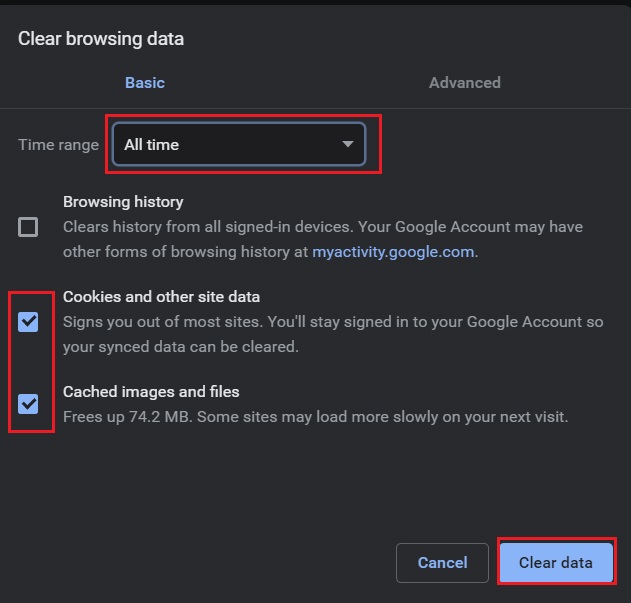
Sur Android, appuyez longtemps sur l'application YouTube et ouvrez "App Info". Ici, allez au stockage et cliquez Effacer les données et le cache 3 et 3

3 et 3 ios Vous ne pouvez pas effacer le cache manuellement, mais vous pouvez supprimer et réinstaller l'application et recommencer sans problème.
3. Inspectez l'extension
Si YouTube ne fonctionne pas sur votre ordinateur, il est probable qu'une extension Chrome bloque l'accès. Pour vérifier si une extension est le principal coupable, suivez ces étapes: 1.
1. Ouvrez Chrome et sélectionnez Appuyez sur les touches de raccourci Ctrl + Shift + N (Cmd + shift + n sur mac) en même temps pour ouvrir la fenêtre incognito. Ensuite, ouvrez YouTube et voyez si cela fonctionne. Si c'est le cas, une extension suspecte est en effet causée par le problème. 2
2. Retirez de telles extensions Pour ce faire, ajoutez ce qui suit à la barre d'URL chrome: // extensions / dans la barre d'URL et appuyez sur Entrée. Maintenant, vérifiez toutes les extensions et désinstallez toutes les extensions inconnues Si vous ne savez pas quelle extension est la cause du problème, veuillez contacter votre administrateur système local. Désactivez également autant d'extensions que possible pour identifier l'extension du coupable. 4

Mettre à jour les applications Chrome et YouTube
Vous pouvez utiliser une ancienne version de l'application Chrome ou YouTube qui n'est pas entièrement compatible avec la dernière version. Dans de tels cas, la mise à jour des applications résoudra la plupart des problèmes.
1. Ouvrez Chrome sur votre bureau Et dans la barre d'adresse, tapez chrome: // Paramètres / aide dans la barre d'adresse. Ici, consultez les dernières mises à jour et installez-les immédiatement.
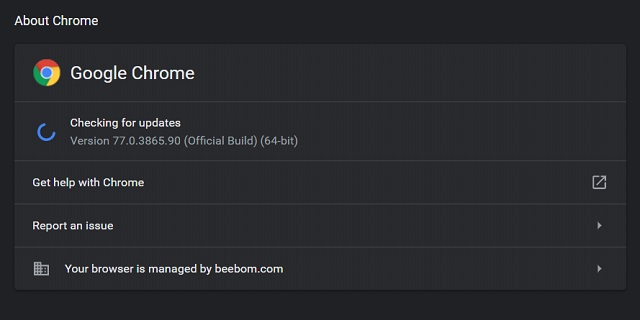
2 Sur Android et iOS, ouvrez le Ouvrez les magasins d'applications respectives et mettez à jour l'application YouTube. J'espère que le problème auquel vous êtes confronté est résolu. 5
5. Vérifiez les paramètres de votre site.
1. Coller chrome: // Paramètres / Contenu / Javascrip t dans la barre d'URL Chrome et assurez-vous que la bascule est activée pour JavaScript. JavaScript est requis pour que YouTube s'exécute correctement sur un ordinateur de bureau.
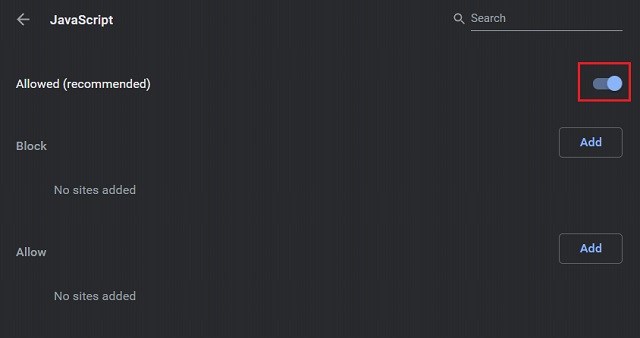
2De même, dans la barre d'adresse, ajouter chrome: // Paramètres / Contenu / Sound dans la barre d'adresse pour activer les paramètres sonores basculer. Vous pourrez maintenant jouer du son sur YouTube.
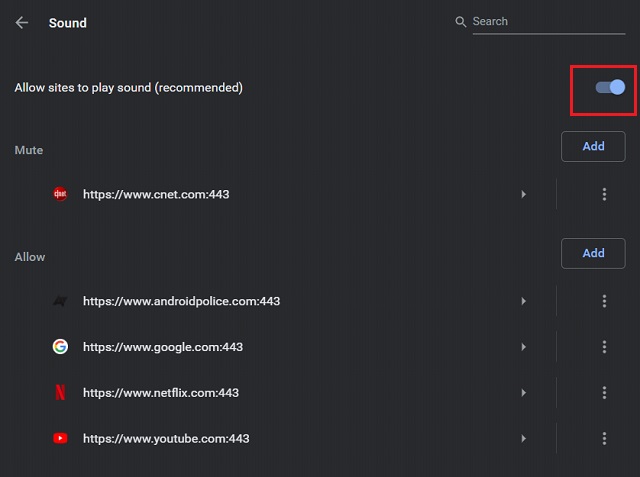
6. Vérifiez vos paramètres de proxy.
Même après avoir retiré une extension douteuse, certaines modifications peuvent rester en vigueur à moins que vous ne les dérangez manuellement. Les paramètres de proxy sont l'une des choses que les extensions changent et, par conséquent, vous ne pourrez pas accéder à des sites Web. Pour restaurer vos paramètres de proxy de bureau: 1.
1. Dans la barre d'adresse, tapez Chrome: // Paramètres / Système et appuyez sur Entrée. Cliquez maintenant sur "Désactiver" dans la section Paramètres proxy. Ensuite, ouvrez YouTube pour voir si cela fonctionne.
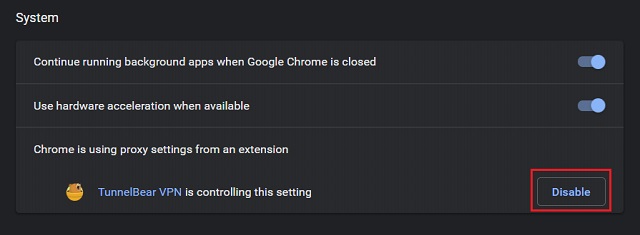
7. Mise à jour du pilote graphique
Si vous rencontrez des problèmes d'écran noir ou d'écran vert lors de la lecture de vidéos YouTube, cela est probablement dû à un pilote graphique obsolète. Voici comment le réparer: 1.
Sur un PC Windows, appuyez simultanément sur la touche "Windows" et la touche "R" pour ouvrir une petite fenêtre d'exécution. Ici, tapez devmgmt.msc et appuyez sur Entrée. 2
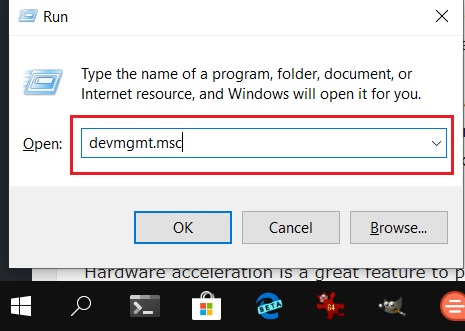
La fenêtre du gestionnaire de périphériques apparaîtra. Ensuite, cliquez sur le Prises d'écran". Double-cliquez sur "Adaptateurs d'affichage" pour l'étendre. Maintenant, cliquez avec le bouton droit sur chaque sous-menu et cliquez sur "Mettre à jour le pilote".
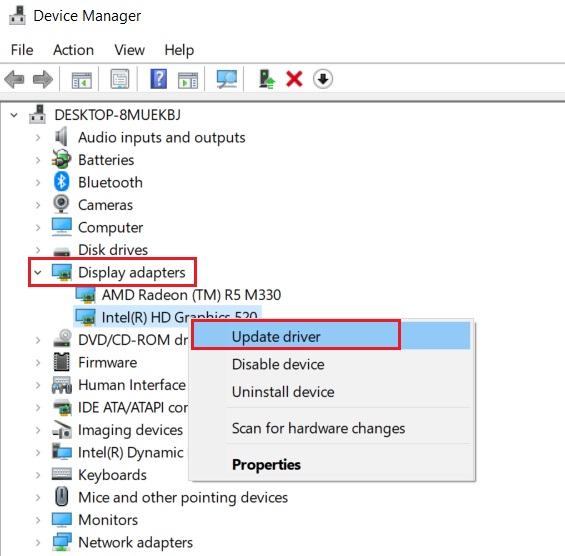
3. Enfin, ajouter [Recherchez automatiquement ...] 3. Enfin, cliquez sur [Recherchez automatiquement ...]. 3. Enfin, cliquez sur "Rechercher automatiquement ..." pour commencer à rechercher sur Internet les derniers pilotes graphiques. Par conséquent, veuillez garder votre PC connecté à Internet. Redémarrez ensuite votre ordinateur et YouTube devrait maintenant fonctionner bien. 8

8. Contrôle de l'accélération matérielle
L'accélération matérielle est une excellente fonctionnalité pour assurer la meilleure lecture YouTube de qualité. Cependant, si vous avez une machine plus ancienne, vous voudrez peut-être le désactiver. Si votre machine est plus ancienne, il est recommandé de le désactiver 8. Accélération matérielle Vous pouvez jouer YouTube avec des performances raisonnables sans bégaiement ni étranglement.
Cependant, si vous avez un ordinateur puissant, veuillez activer l'accélération matérielle. Dans Chrome, accédez à Chrome: // Paramètres / Système en chrome Et vous verrez les paramètres dédiés.
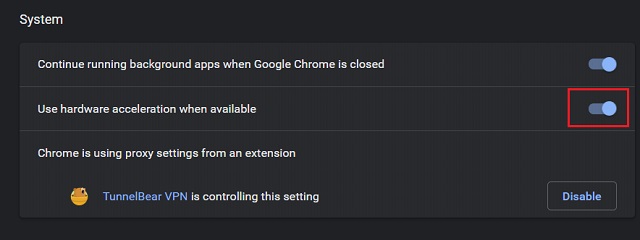
9. Date de mise à jour, heure et région
Dans de nombreux cas, le fuseau horaire, la date ou la région définie sur l'appareil est incorrect et YouTube ne fonctionnera pas et continuera d'afficher le panneau de chargement. Par conséquent, le correctif est simple. Synchronisez simplement l'heure avec la bonne valeur et YouTube fonctionnera à nouveau. Ouvrez la page des paramètres de l'appareil et recherchez le menu lié au temps Temps Effectuez ensuite les modifications et redémarrez l'appareil. J'espère que YouTube fonctionnera bien cette fois.

10. Désinstaller des applications inconnues
En plus des extensions de chrome, il peut y avoir d'autres applications malveillantes installées sur votre PC qui peuvent causer des problèmes avec le bon fonctionnement de YouTube. La meilleure façon de résoudre ce problème est de supprimer l'application inconnue.
Sur un PC Windows, appuyez simultanément sur la touche Windows et la touche R pour ouvrir la fenêtre d'exécution. Ici, cliquez sur le Tapez "AppWiz.cpl" et appuyez sur Entrée.
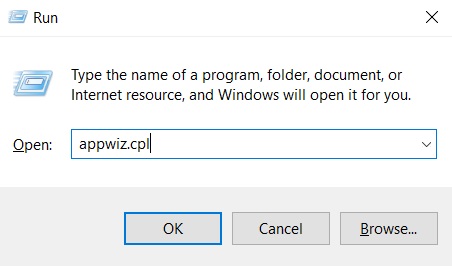
2. Ensuite, trouvez des applications que vous n'utilisez pas souvent et les désinstallez immédiatement.

3. Vous pouvez également trouver des applications nocives de Chrome. Coller chrome: // Paramètres / nettoyage dans la barre d'adresse Dans la barre d'adresse et cliquez sur le bouton "Rechercher". Vous pouvez ensuite désinstaller l'application.
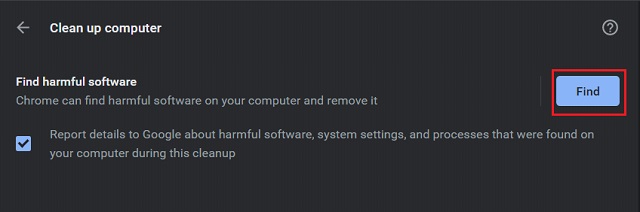
11. Restaurer le DNS
Les serveurs de noms de domaine sont comme l'annuaire téléphonique Internet, en maintenant un répertoire des noms de domaine et leurs adresses IP. Dans certains cas, les modifications du DNS sur un PC peuvent provoquer l'arrêt d'un site Web. Les modifications au niveau du système peuvent rendre le Web, y compris YouTube, inaccessible. Par conséquent, nous vous recommandons de ne pas modifier le DNS sur votre PC Windows. Par conséquent, pour restaurer DNS sur un PC Windows, suivez ces étapes
Rouvrir la fenêtre Run et Type Tapez "CMD" et appuyez sur Entrée. et appuyez sur Entrée. 5

Maintenant, tapez Tapez "ipconfig / flushdns et appuyez sur Entrée. DNS sera restauré à ses paramètres par défaut.

Sur macOS, allez à Applications]→[Utilitaires]→[Terminal]. et collez la commande suivante et appuyez sur Entrée Vous serez invité à votre mot de passe de connexion Mac. Entrez le mot de passe et le cache DNS sera rincé avec succès.
sudo killall -hup mdnsponder

Réinitialiser les réglages réseau
Si YouTube ne fonctionne pas sur votre appareil Android ou iOS Essayez d'activer le mode avion! Éteignez le mode avion après un certain temps. Après quelques instants, éteignez le mode avion et voyez si YouTube fonctionne. Sinon, vous pouvez réinitialiser complètement vos paramètres réseau.
1. En Android Accédez à la page Paramètres et accédez au système ->Réinitialiser les options ->Réinitialisez WiFi, Mobile et Bluetooth. Enfin, appuyez sur le bouton Réinitialiser les paramètres.
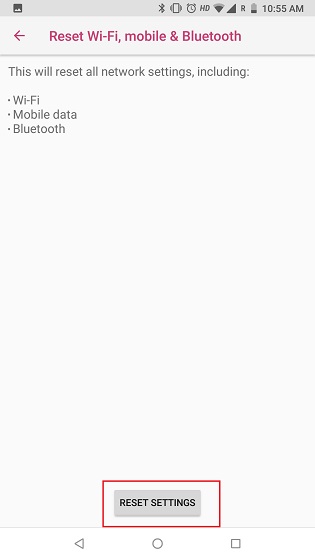
2 En ios Dans iOS, allez dans les paramètres ->Général ->Réinitialisez et appuyez sur Réinitialiser les paramètres réseau en bas. Redémarrez maintenant votre smartphone pour vous assurer que YouTube fonctionne.
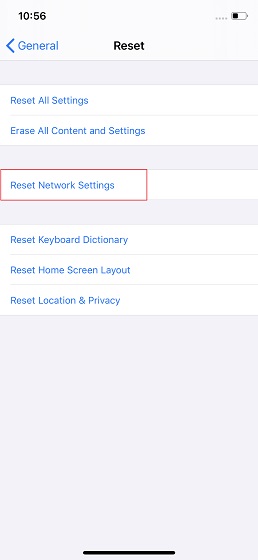
13. Mise à jour du système d'exploitation
Bien que cela puisse sembler improbable, une mise à jour du système d'exploitation peut résoudre la plupart des problèmes d'appareil. Les fabricants d'appareils poussent régulièrement les mises à jour cumulatives visant à maintenir les bogues de divers types à distance. (par exemple, "J'ai un bug dans mon appareil"). De plus, les appareils sont mis à jour avec de nouveaux correctifs d'installation et de sécurité dans le processus. Donc, si vous avez des mises à jour en attente sur votre smartphone ou votre PC, mettez-les à jour maintenant. Cela peut résoudre les problèmes YouTube auxquels vous êtes confronté avec votre appareil. 14
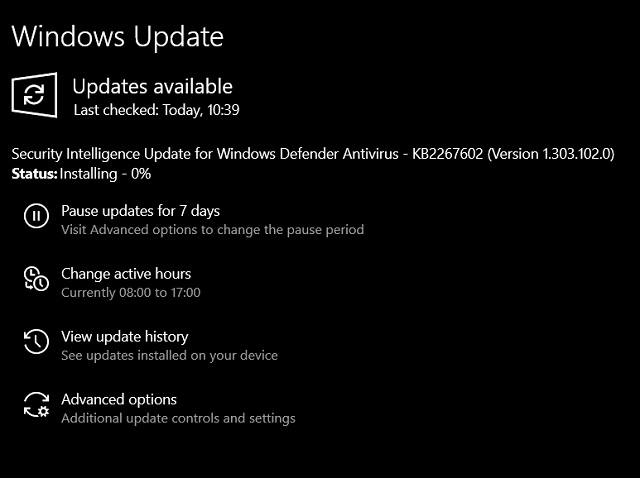
14. Utilisez un VPN
Si YouTube ne travaille pas dans votre école ou votre université, il est très probable que le site Web soit limité par les autorités. Dans ce cas, un VPN vous permet d'accéder à YouTube en tunnel votre réseau dans un autre pays. De plus, si vous vivez dans un pays où YouTube est bloqué, un VPN peut vous aider à contourner les restrictions géographiques.
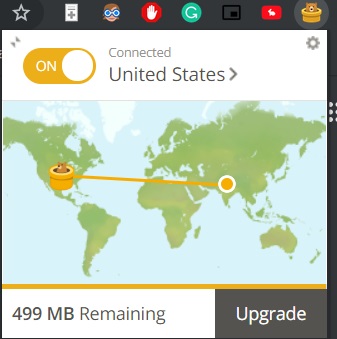
15. Contactez votre fournisseur de services Internet
Si aucune de ces méthodes ne fonctionne, il peut y avoir un problème avec votre FAI. Les FAI sont chargés de fournir un accès à Internet, mais ils peuvent également bloquer l'accès à certains sites Web. Par conséquent, pour résoudre le problème YouTube Vous devrez contacter votre FAI et leur demander de supprimer la restriction Pour résoudre le problème YouTube, veuillez contacter votre FAI.
Pour résoudre votre problème YouTube, veuillez suivre ces étapes simples
Ceci est un article sur la façon de résoudre les problèmes lorsque YouTube ne fonctionne pas correctement. Il couvre un large éventail de problèmes, de base à avancé, vous pouvez donc trouver la solution souhaitée à votre problème. Nous avons discuté de différentes étapes pour résoudre le problème, même si YouTube continue de tamponner ou affiche un écran noir. Quoi qu'il en soit, c'est tout de nous.



