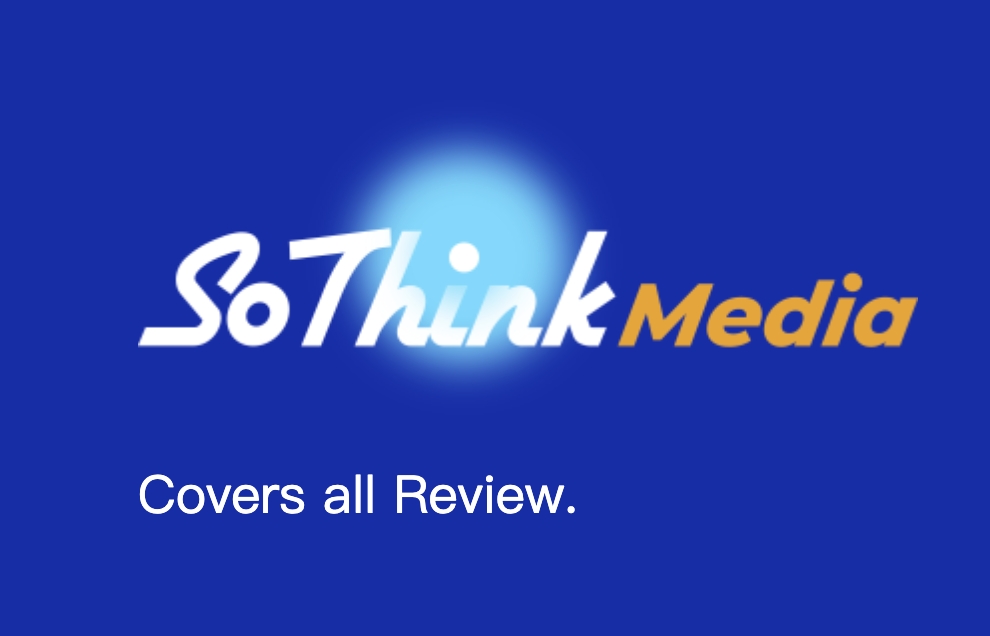Vous vous demandez comment prendre une capture d'écran sur votre appareil Android?Cherchez pas plus loin!Ce guide complet couvre quatre méthodes faciles pour capturer votre écran Android, notamment en utilisant les boutons matériels, le panneau de paramètres rapide, Google Assistant et une application tierce.Que vous'Regardant ou un utilisateur expérimenté, vous'Je trouverez les conseils et les astuces que vous devez prendre et gérer des captures d'écran belles et fonctionnelles sur votre appareil Android.
Introduction
La capture d'une capture d'écran sur un appareil Android peut être utile pour diverses raisons, que vous souhaitiez enregistrer une publication drôle sur les réseaux sociaux, partager votre score élevé dans un jeu ou capturer une capture d'écran pour le support client.Si vous'se demande,"Comment prendre une capture d'écran sur Android?"ou alors"Comment capturer la capture sur Android?"toi'Soyez heureux de savoir qu'il existe plusieurs méthodes différentes pour prendre une capture d'écran sur Android, selon votre appareil spécifique et votre version Android.
Dans cet article, nous'LL couvre quatre méthodes différentes pour prendre une capture d'écran sur Android: à l'aide des boutons matériels, en utilisant le panneau Paramètres rapide, en utilisant Google Assistant et en utilisant une application tierce.
Méthode 1: Appuyez sur les boutons appropriés de l'appareil
Prendre une capture d'écran sur un appareil Android en utilisant les boutons physiques de l'appareil lui-même est l'un des moyens les plus typiques d'accomplir cette tâche.Rappellez simplement une capture d'écran en appuyant sur et en maintenant le bouton d'alimentation tout en appuyant sur le bouton Volume Down en même temps pour utiliser cette approche.Sur la plupart des appareils Android, vous'Voir une brève animation à l'écran indiquant qu'une capture d'écran a été prise, et la capture d'écran sera enregistrée sur votre appareil'S galerie de photos.
Ici's un guide visuel montrant la combinaison de bouton pour prendre une capture d'écran sur un appareil Android:
Cette méthode fonctionne sur la plupart des appareils Android, y compris des marques populaires comme Samsung, Google et OnePlus.Si vous'En utilisant un appareil Samsung, vous pouvez également voir une notification qui vous permet de modifier ou de partager la capture d'écran immédiatement après's pris.
Méthode 2: Utilisation du panneau de paramètres rapides
Si vous'RE exécutant Android 9.0 ou supérieur, vous pouvez prendre une capture d'écran à l'aide du panneau de paramètres rapide.Pour accéder au panneau de paramètres rapides, faites simplement glisser deux doigts vers le bas en haut de l'écran dans la direction affichée.Vous devriez voir une gamme d'icônes, dont une qui vous permet de prendre une capture d'écran de l'écran actuel.Pour prendre une capture d'écran, vous faites juste appuyer sur ce symbole.
Étant donné que l'utilisation de cette méthode n'a pas besoin que vous vous souvenez d'une combinaison de bouton spécifique, c'est un moyen pratique de capturer un instantané de votre écran.Vous pouvez accéder au panneau de paramètres rapide à partir de n'importe quel écran de votre appareil, ce qui le rend non seulement rapide et facile mais aussi pratique.
Méthode 3: Utilisation de Google Assistant
Si l'assistant Google est activé sur votre appareil Android (exécutant Android 6.0 ou supérieur), vous pouvez utiliser votre voix pour prendre une capture d'écran.Dire simplement"Prendre une capture d'écran"ou alors"Capture d'écran,"Et Google Assistant capturera une capture d'écran pour vous.La capture d'écran sera enregistrée sur votre appareil'S galerie de photos, et vous'Voir une notification indiquant que la capture d'écran a été prise.
Cette méthode est particulièrement utile si vous'dans une situation où il's gênant pour utiliser les boutons matériels ou le panneau de paramètres rapides, comme si vous'Rendez-vous ou ayez les mains pleines.Il'est également une bonne option pour les appareils qui'T a une combinaison de bouton matériel pour prendre des captures d'écran.
Méthode 4: Utilisation d'une application tierce
Si votre appareil ne le fait pas'T AVOIR UNE COMBINATION DE BOUTON HAUTREUX OU PANNEUX DE SÉCURTS RAPIDE Pour prendre des captures d'écran, ou si vous souhaitez des fonctionnalités supplémentaires pour gérer vos captures d'écran, vous pouvez utiliser une application tierce.Il existe plusieurs applications différentes sur le Google Play Store qui vous permettent de prendre des captures d'écran sur Android, telles que la capture d'écran Easy et la capture d'écran.
La capture d'écran Easy est une option populaire qui offre une variété de façons de prendre une capture d'écran, y compris le tremblement de l'appareil, l'utilisation d'un bouton flottant ou à l'aide d'une combinaison de bouton.Il comprend également des fonctionnalités d'annotation et d'édition de captures d'écran, ainsi que la possibilité de planifier des captures d'écran et de les télécharger automatiquement sur le cloud.
Capture d'écran Touch est une autre application de capture d'écran populaire qui offre une variété d'options pour prendre des captures d'écran, notamment en utilisant un bouton flottant, une notification ou une combinaison de bouton.Il comprend également des fonctionnalités d'anotation et de partage de captures d'écran, ainsi que la possibilité de prendre des captures d'écran de défilement et de les enregistrer automatiquement dans le cloud.
L'utilisation d'une application tierce est une bonne option si vous souhaitez plus de flexibilité et de fonctionnalités pour gérer vos captures d'écran.Il's également une méthode de sauvegarde utile si votre appareil'T a un moyen intégré de prendre des captures d'écran.
FAQ
Comment trouver la capture d'écran que je viens de prendre mon appareil Android?
Sur la plupart des appareils Android, les captures d'écran sont enregistrées dans le"Photos"ou alors"Galerie"App, dans un dossier appelé"Captures d'écran."Vous pouvez également trouver des captures d'écran dans le"Téléchargements"dossier.Si vous le pouvez'T Trouvez votre capture d'écran en utilisant ces méthodes, vous pouvez essayer d'utiliser la fonction de recherche dans votre appareil'S de l'application de fichiers S ou vérifiez si la capture d'écran a été automatiquement enregistrée dans le cloud (si un service de stockage cloud est activé sur votre appareil).
Puis-je modifier ou annoter ma capture d'écran sur Android?
Oui, vous pouvez modifier ou annoter votre capture d'écran sur Android à l'aide d'une variété d'applications et d'outils.La plupart des appareils Android sont livrés avec un éditeur de photos de base qui vous permet de recadrer, de tourner et d'ajuster la luminosité, le contraste et la couleur de votre capture d'écran.Vous pouvez également utiliser une application tierce comme Skitch ou une capture d'écran annotée pour ajouter du texte, des flèches, des formes et d'autres annotations à votre capture d'écran.
Est-il possible de prendre une capture d'écran de défilement sur Android?
Oui, certains appareils et applications Android vous permettent de prendre une capture d'écran de défilement, qui capture une capture d'écran d'une page Web, d'un document ou d'un autre contenu qui s'étend au-delà des limites de l'écran.Pour prendre une capture d'écran de défilement sur Android, vous pouvez utiliser une fonction intégrée (si votre appareil ou la version Android le prend en charge), une application tierce comme Longshot ou une extension de navigateur comme Fireshot.
Puis-je partager ma capture d'écran directement à partir de mon appareil Android?
Oui, vous pouvez partager votre capture d'écran directement à partir de votre appareil Android à l'aide d'une variété de méthodes.La plupart des appareils Android vous permettent de partager une capture d'écran via une application de messagerie, un e-mail, des médias sociaux ou une autre application en accédant au menu Share à partir de l'application de galerie de photos ou de gestionnaire de fichiers.Vous pouvez également utiliser une application tierce comme la capture d'écran Easy ou Capture Touch, qui peut offrir des options de partage supplémentaires ou vous permettre de partager votre capture d'écran directement à partir de l'application.
Est-il possible de planifier une capture d'écran à prendre automatiquement sur Android?
Oui, certaines applications et outils Android vous permettent de planifier une capture d'écran à prendre automatiquement à un moment ou à un intervalle spécifique.Par exemple, vous pouvez utiliser une application comme la capture d'écran Easy ou une capture d'écran automatique pour planifier une capture d'écran à prendre régulièrement (par exemple toutes les heures ou tous les jours).Vous pouvez également utiliser une application d'automatisation des tâches comme Tasker pour créer une tâche qui déclenche une capture d'écran à prendre en fonction de certaines conditions (par exemple à un moment précis de la journée ou lorsque vous recevez une notification).
Comment prendre une capture d'écran sur un appareil Android enraciné?
Prendre une capture d'écran sur un périphérique Android enraciné (c'est-à-dire un appareil avec un accès root) est similaire à la prise d'une capture d'écran sur un appareil non roté, mais vous pouvez avoir des options ou des méthodes supplémentaires à votre disposition.Par exemple, vous pouvez utiliser les boutons matériels ou la méthode du panneau de paramètres rapides décrit ci-dessus, ou vous pouvez utiliser une application spécifique à la racine comme la capture d'écran ultime ou la capture d'écran.Gardez à l'esprit que l'enracinement de votre appareil peut annuler votre garantie et peut introduire des risques de sécurité, afin qu'il'est important d'être prudent et de rechercher soigneusement les risques et les avantages avant de rooter votre appareil.
Puis-je prendre une capture d'écran sur un émulateur Android ou un appareil virtuel?
Oui, vous pouvez prendre une capture d'écran sur un émulateur Android ou un appareil virtuel en utilisant les mêmes méthodes que vous utiliseriez sur un appareil Android physique.Par exemple, vous pouvez utiliser les boutons matériels, le panneau de paramètres rapides, l'assistant Google ou une application tierce pour prendre une capture d'écran.Les étapes exactes peuvent varier en fonction de l'émulateur spécifique ou du dispositif virtuel.
Comment puis-je prendre une capture d'écran sur un appareil Android si le bouton d'alimentation ou le bouton de volume a cessé de fonctionner?
Si le bouton d'alimentation ou le bouton de volume de votre appareil Android est cassé, vous pourriez toujours être en mesure de casser une capture d'écran en utilisant l'une des méthodes suivantes:
- Utilisez un programme tiers qui vous donne la possibilité de prendre une capture d'écran en appuyant sur une combinaison de bouton unique ou en faisant un geste de manière distinctive.
- Vous pouvez prendre une capture d'écran en connectant un clavier physique à votre appareil et en appuyant"Capture d'écran"clé du clavier.
- Utilisez Google Assistant pour prendre une capture d'écran (si votre appareil est compatible et que Google Assistant a activé).
- Utilisez la méthode du panneau de paramètres rapides sur Android 9.0 ou supérieur (si votre appareil est compatible).
- Utilisez ADB (Android Debug Bridge) pour prendre une capture d'écran de votre ordinateur.
Puis-je prendre une capture d'écran sur un appareil Android avec un stylet ou un stylo?
Oui, vous pouvez prendre une capture d'écran sur un appareil Android avec un stylet ou S en utilisant l'une des méthodes suivantes:
- Utilisez les boutons matériels ou la méthode du panneau de paramètres rapides (si votre appareil est compatible).
- Utilisez Google Assistant pour prendre une capture d'écran (si votre appareil est compatible et que Google Assistant a activé).
- Utilisez une application tierce qui vous permet de prendre une capture d'écran à l'aide d'un stylet ou d'un stylo.
- Utilisez le stylet ou le stylo S pour écrire une note ou dessiner une image, puis partagez la capture d'écran à l'aide du menu de partage dans l'application de prise de notes ou de dessin.
Est-il possible de prendre une capture d'écran sur un téléviseur Android ou un autre appareil alimenté par Android?
Oui, vous pouvez prendre une capture d'écran sur un téléviseur Android ou un autre appareil alimenté par Android en utilisant les mêmes méthodes que vous utiliseriez sur un smartphone ou une tablette.Par exemple, vous pouvez utiliser les boutons matériels, le panneau de paramètres rapides, l'assistant Google ou une application tierce pour prendre une capture d'écran.Les étapes exactes peuvent varier en fonction du périphérique spécifique et de la version Android.Certains téléviseurs Android et autres appareils peuvent également avoir des fonctionnalités ou des paramètres spécifiques pour prendre des captures d'écran, de sorte que'S vaut la peine de vérifier la documentation ou les paramètres de votre appareil spécifique.
Conclusion
En résumé, il existe plusieurs méthodes différentes pour prendre une capture d'écran sur un périphérique Android, y compris à l'aide des boutons matériels, en utilisant le panneau de paramètres rapides, en utilisant Google Assistant et en utilisant une application tierce.Selon votre appareil spécifique et votre version Android, vous pouvez avoir accès à une ou plusieurs de ces méthodes.Expérimentez avec les différentes méthodes pour voir laquelle fonctionne le mieux pour vous, et Don'T Oubliez de consulter des conseils et des ressources supplémentaires pour gérer vos captures d'écran sur Android.Que vous'Regardant qui cherche à apprendre"Comment capturer la capture sur Android"Ou un utilisateur expérimenté à la recherche de nouvelles façons de capturer et de partager votre écran, ces méthodes devraient vous aider à prendre des captures d'écran belles et utiles sur votre appareil Android.