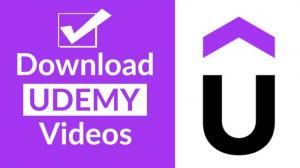"Qu'est-ce que 7ZIP?"
"Je n'en ai pas't Sachez comment utiliser 7ZIP."
7ZIP est un archiver de fichier gratuit.
Il est gratuit et beaucoup de gens l'utilisent.
Cependant, certains d'entre vous ne savent peut-être pas ce que c'est ni comment l'utiliser.
Ainsi, dans cet article, nous expliquerons comment installer 7ZIP et comment l'utiliser pour la compression et la décompression de base.
Nous espérons que cet article aidera à répondre à vos questions.
1. Qu'est-ce que 7ZIP?
7ZIP est un logiciel libre pour compresser et décompresser les fichiers.
Ses fonctionnalités sont qu'il peut être utilisé en japonais et qu'il prend en charge une variété de formats.
Il est gratuit, nous recommandons donc les personnes intéressées le télécharger d'abord.
2. Comment installer 7ZIP
Cette section décrit comment installer 7ZIP.
L'installation de 7ZIP est assez facile, nous allons donc vous montrer comment le faire.
Tout d'abord, accédez au site officiel de 7zip.
Il y a deux types,"32 bits"et"64 bits,"Alors cliquez"Télécharger"pour celui qui convient à votre ordinateur. ② Il y a deux types,"32 bits"et"64 bits,"Alors cliquez"Télécharger"pour celui qui convient à votre ordinateur.
Pour identifier le type de votre ordinateur, suivez les instructions ci-dessous.
Faites un clic droit sur"Commencer"→Cliquer sur"Système"→La"Type de système"L'article affichera 32 bits ou 64 bits.
(3) Une fois le téléchargement terminé, ouvrez (exécuter) le fichier.
(4) Lorsque le fichier est ouvert, un message comme"Voulez-vous autoriser cette application à un éditeur inconnu pour apporter des modifications à votre appareil?"le message apparaîtra.
Cliquez sur"Oui"pour ça.
5) Vous serez ensuite invité à sélectionner"Installer"ou"Annuler".
Après l'installation, cliquez"proche"Pour terminer l'installation 7ZIP.
3. Comment utiliser la compression 7zip ➀
De là, nous expliquerons comment utiliser réellement 7ZIP.
Le premier est de savoir comment compresser les fichiers.
Pour comprimer un fichier avec 7ZIP, suivez les étapes ci-dessous.
Cliquez avec le bouton droit sur le fichier que vous souhaitez compresser.
Ensuite, sélectionnez 7ZIP.
Cliquez sur 7ZIP et divers éléments apparaîtront.
Sélectionner"Compresse..."Sélectionner"Compresse...".
Après avoir fait divers paramètres, cliquez"D'ACCORD"en bas pour terminer la compression des fichiers.
3-1-1. Notes sur la compression
Lorsque vous compressez avec 7ZIP, divers paramètres sont fabriqués, mais il y a une chose dont vous devez faire attention dans les paramètres.
Ceux-ci sont"format d'archives,""niveau de compression,"et"chiffrement.
Laisser'S Jetez un œil à chacun de ces éléments.
3-1-1. Format d'archive
7ZIP vous permet de choisir parmi une variété de formats de compression.
Par exemple, 7Z est 7zip'S propre, d'autres sont bzip2, gzip, zip, etc.
Et ce format d'archive est défini sur 7Z par défaut.
Cependant, 7Z ne peut pas être décompressé sans 7zip.
Par conséquent, si vous ne savez pas si l'autre partie utilise 7ZIP ou non, il est recommandé de le régler sur un autre format.
3-1-2. Niveau de compression
Le niveau de compression indique la taille du fichier après la compression.
7ZIP a six niveaux de compression. Ils sont non compressés, les plus rapides, normaux, les plus élevés et les plus ultra-compressés.
Les paramètres par défaut sont standard et peuvent être modifiés pendant la configuration.
La sélection de compression et de super compression maximale réduira la taille du fichier après compression.
Cependant, veuillez noter que la compression prend du temps!
3-1-3. Chiffrement
Le cryptage consiste à mettre un mot de passe sur un fichier compressé.
Lors de la compression de fichiers, il est recommandé de les crypter en cas d'urgence.
Même si un fichier est volé, il est sûr s'il est chiffré.
Utiliser le cryptage pendant les paramètres de compression
Il existe un élément de cryptage sur l'écran des paramètres de compression, donc définissez un mot de passe de votre choix là-bas.
Après avoir réglé le mot de passe, appuyez sur"D'ACCORD"Pour comprimer le fichier et un fichier comprimé chiffré sera terminé.
Il est recommandé d'enregistrer le mot de passe.
4. Comment utiliser 7zip ➁ Décompression
L'étape suivante consiste à décompresser un fichier compressé.
Ici, nous expliquerons comment décompresser un fichier avec 7ZIP.
- Cliquez avec le bouton droit sur le fichier que vous souhaitez décompresser.
- Sélectionnez 7zip.
- Cliquez sur 7ZIP et divers éléments apparaîtront.
- Sélectionner"Extrait..."de la liste. dans la liste.
- Confirmez la destination du fichier extrait dans le"Destination"champ.
- Si vous souhaitez modifier la destination, cliquez"..."sur la droite. à droite pour changer la destination.
Si le fichier est crypté, entrez le mot de passe.
Puis clique"D'ACCORD"pour terminer la décompression.
5. Que faire lorsque 7ZIP n'apparaît pas lors du clic droit
En expliquant comment utiliser 7ZIP, il est dit de cliquer avec le bouton droit.
Cependant, certains d'entre vous peuvent constater que le"7zip"L'article n'apparaît pas même après le clic droit.
Dans ce cas, veuillez effectuer ce qui suit.
- Tout d'abord, ouvert 7zip.
- Cliquez sur"Outils"->"Options"au sommet.
- Clique le"7zip"onglet dans les options.
- Vérifier la"Enregistrez 7-zip dans le menu contextuel de la coquille"et"Faire du 7-zip un sous-menu"cocher les cases.
- De"Éléments de menu", vérifiez les éléments que vous souhaitez afficher dans le sous-menu.
- Par défaut, tous les éléments sont vérifiés, il est donc recommandé de les vérifier tous.
- Une fois les chèques terminés, cliquez"Appliquer"et alors"D'ACCORD"pour finir.
Vous devriez maintenant avoir 7zip ajouté à votre menu à clic droit.
6. Résumé
Comment était-ce?
7ZIP est un logiciel d'archiver de fichiers gratuit.
Avec 7ZIP, vous pouvez facilement compresser et décompresser les fichiers.
Si vous êtes intéressé par ce logiciel, veuillez en profiter.