1. Compruebe si YouTube está inactivo
Antes de buscar una solución, verifique si YouTube está en su área. Recientemente, YouTube y muchas otras plataformas en línea han estado experimentando enfrentando interrupciones en todo el mundo debido a la congestión masiva de la red. Y muchas otras plataformas en línea enfrentan interrupciones en todo el mundo debido a la congestión masiva de la red. Por lo tanto, si YouTube deja de funcionar de repente, puede estar inactivo para todos. Se puede encontrar el estado en tiempo real de YouTube aquí y aquí Puede consultar el estado en tiempo real de YouTube aquí y aquí.
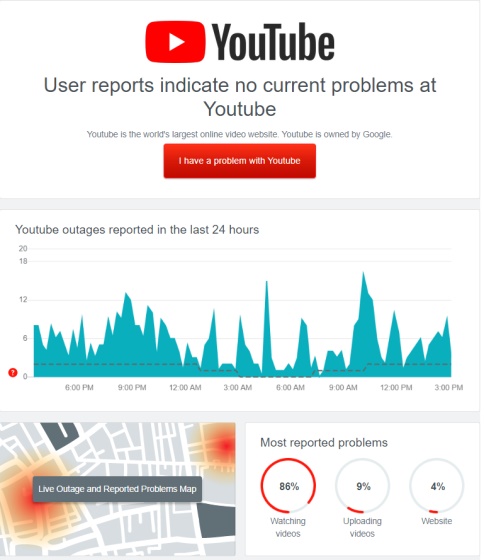
2. Borre su caché, cookies y datos
YouTube puede no funcionar correctamente si las cookies han expirado o si la aplicación está obstruida con datos. En tales casos, deberá borrar sus datos y cookies de caché. Aquí está como hacerlo
1. Escritorio En la barra de url cromado en Peque Chrome: // Configuración/ClearBrowserData y presione Entrar. Luego seleccione caché y cookies y cambie el rango de tiempo para siempre. Finalmente, haga clic en el botón Borrar datos. 2.
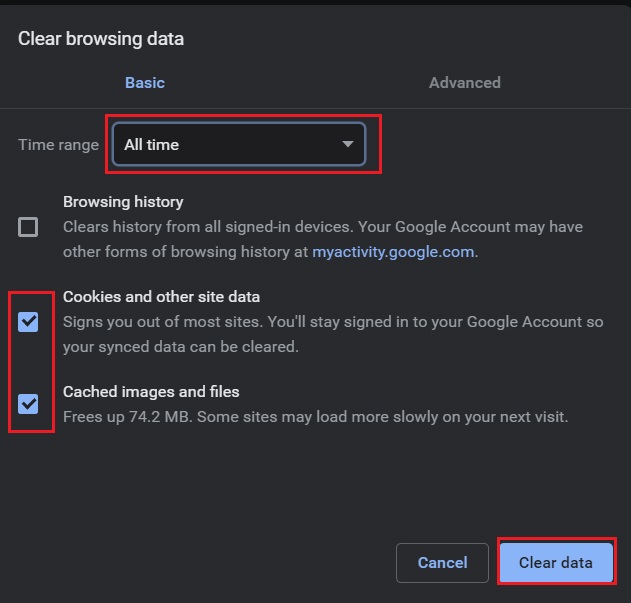
En Android, presione larga la aplicación de YouTube y abra "información de la aplicación". Aquí, vaya al almacenamiento y haga clic Borrar los datos y el caché 3.

3. iOS No puede borrar el caché manualmente, pero puede eliminar y reinstalar la aplicación y comenzar de nuevo sin problemas.
3. Inspeccionar la extensión
Si YouTube no está funcionando en su computadora, es probable que una extensión de Chrome esté bloqueando el acceso. Para verificar si una extensión es el principal culpable, siga estos pasos: 1.
1. Abra Chrome y seleccione Presione las teclas de acceso directo Ctrl + Shift + N (CMD + Shift + N en Mac) Al mismo tiempo para abrir la ventana de incógnito. A continuación, abra YouTube y vea si funciona. Si es así, entonces alguna extensión sospechosa está causando el problema. 2.
2. Eliminar tales extensiones Para hacerlo, agregue lo siguiente a la barra de URL Chrome: // Extensiones/en la barra de URL y presione Entrar. Ahora revise todas las extensiones y desinstale las extensiones desconocidas Si no está seguro de qué extensión es la causa del problema, comuníquese con su administrador local del sistema. Además, deshabilite tantas extensiones como sea posible para identificar la extensión culpable. 4.

Actualizar aplicaciones de Chrome y YouTube
Es posible que esté utilizando una versión anterior de la aplicación Chrome o YouTube que no sea totalmente compatible con la última compilación. En tales casos, la actualización de las aplicaciones solucionará la mayoría de los problemas.
1. Abra Chrome en su escritorio y en la barra de direcciones, escriba Chrome: // Configuración/Ayuda en la barra de direcciones. Aquí, consulte las últimas actualizaciones e instálelas de inmediato.
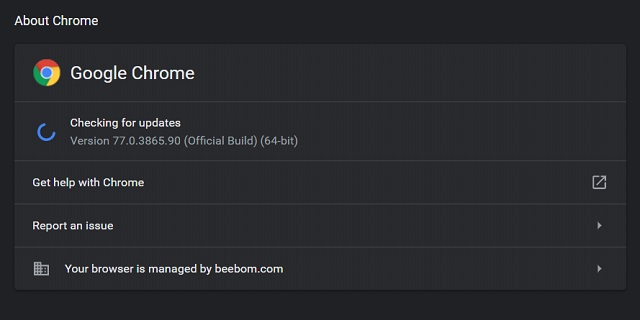
2. En Android e iOS, abra el Abra las tiendas de aplicaciones respectivas y actualice la aplicación de YouTube. Con suerte, el problema que enfrenta está resuelto. 5.
5. Verifique la configuración de su sitio.
1. Pegar Chrome: // Configuración/Content/JavaScrip T en la barra de URL Chrome y asegúrese de que la palanca esté habilitada para JavaScript. Se requiere JavaScript para que YouTube se ejecute correctamente en una computadora de escritorio.
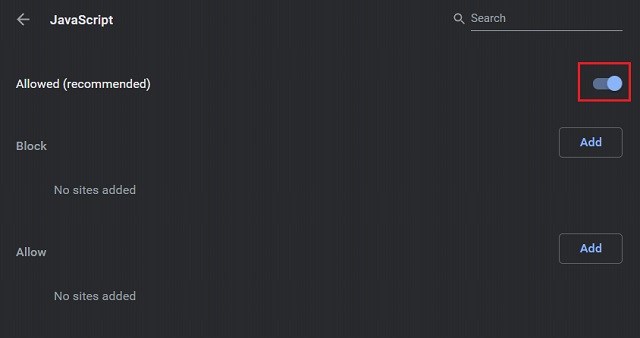
2.Del mismo modo, en la barra de direcciones, agregue Chrome: // Configuración/contenido/sonido en la barra de direcciones para habilitar la configuración de sonido alternar. Ahora podrás reproducir sonido en YouTube.
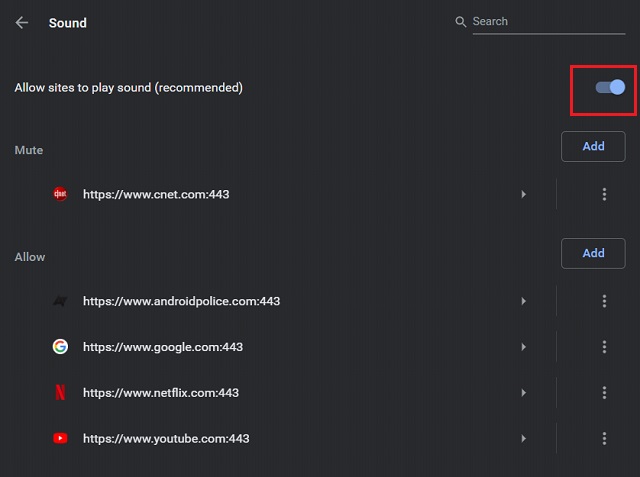
6. Verifique la configuración de su proxy.
Incluso después de eliminar una extensión dudosa, algunos cambios pueden permanecer vigentes a menos que los deshace manualmente. La configuración del proxy es una de las cosas que cambian las extensiones y, como resultado, no podrá acceder a sitios web. Para restaurar la configuración de proxy de escritorio: 1.
1. En la barra de direcciones, escriba Chrome: // Configuración/sistema y presione Entrar. Ahora haga clic en "Desactivar" en la sección Configuración de proxy. A continuación, abra YouTube para ver si está funcionando.
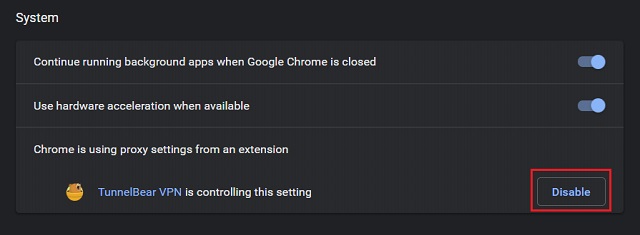
7. Actualización del controlador de gráficos
Si experimenta problemas de pantalla negra o pantalla verde mientras reproduce videos de YouTube, probablemente se deba a un controlador de gráficos obsoleto. Aquí se explica cómo solucionarlo: 1.
En una PC con Windows, presione la tecla "Windows" y la tecla "R" simultáneamente para abrir una pequeña ventana de ejecución. Aquí, escriba devmgmt.msc y presione Entrar. 2.
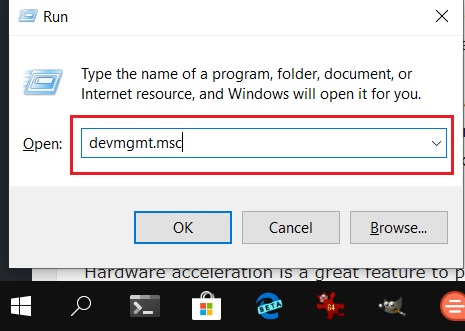
Aparecerá la ventana Administrador de dispositivos. A continuación, haga clic en el Adaptadores de pantalla". Haga doble clic en "Mostrar adaptadores" para expandirlo. Ahora haga clic derecho en cada submenú y haga clic en "Actualizar el controlador".
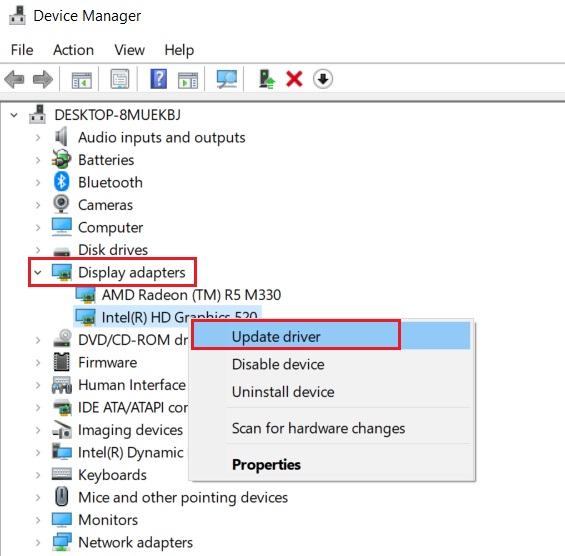
3. Finalmente, agregue [Buscar automáticamente ...] 3. Finalmente, haga clic en [Buscar automáticamente ...]. 3. Finalmente, haga clic en "Buscar automáticamente ..." para comenzar a buscar en Internet los últimos controladores de gráficos. Por lo tanto, mantenga su PC conectada a Internet. Luego reinicie su computadora y YouTube ahora debería funcionar bien. 8.

8. Control de aceleración de hardware
La aceleración de hardware es una excelente característica para garantizar la mejor calidad de reproducción de YouTube. Sin embargo, si tiene una máquina más antigua, es posible que desee deshabilitarla. Si su máquina es más antigua, se recomienda que la desactive 8. Aceleración de hardware Puedes jugar YouTube con un rendimiento razonable sin tartamudear o estrangular.
Sin embargo, si tiene una computadora potente, habilite la aceleración de hardware. En Chrome, vaya a Chrome: // Configuración/Sistema en cromo Y verá la configuración dedicada.
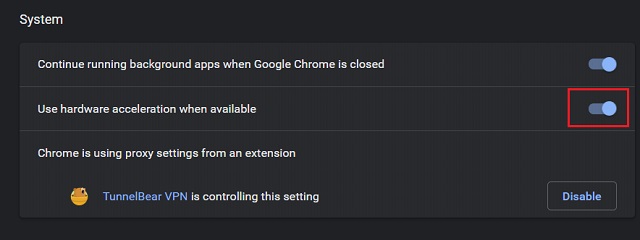
9. Fecha de actualización, hora y región
En muchos casos, la zona horaria, la fecha o la región establecida en el dispositivo es incorrecta y YouTube no funcionará y continuará mostrando el signo de carga. Por lo tanto, la solución es simple. Simplemente sincronice el tiempo con el valor correcto y YouTube funcionará nuevamente. Abra la página de configuración del dispositivo y busque el menú relacionado con el tiempo Tiempo Luego realice los cambios y reinicie el dispositivo. Ojalá YouTube funcione bien esta vez.

10. Desinstalar aplicaciones desconocidas
Además de las extensiones de Chrome, puede haber otras aplicaciones maliciosas instaladas en su PC que pueden causar problemas con el funcionamiento adecuado de YouTube. La mejor manera de abordar este problema es eliminar la aplicación desconocida.
En una PC con Windows, presione la tecla Windows y la tecla R simultáneamente para abrir la ventana Ejecutar. Aquí, haga clic en el Escriba "AppWiz.cpl" y presione Entrar.
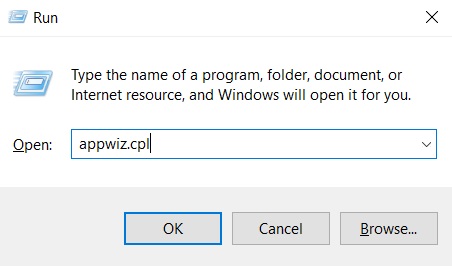
2. Luego, encuentre aplicaciones que no use con frecuencia y desinstale de inmediato.

3. También puede encontrar aplicaciones dañinas de Chrome. Pegar Chrome: // Configuración/limpieza en la barra de direcciones En la barra de direcciones y haga clic en el botón "Buscar". Luego puedes desinstalar la aplicación.
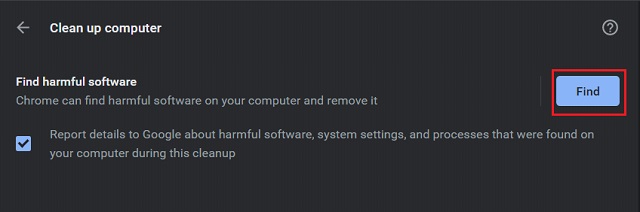
11. Restaurar DNS
Los servidores de nombres de dominio son como la guía telefónica de Internet, manteniendo un directorio de nombres de dominio y sus direcciones IP. En algunos casos, los cambios de DNS en una PC pueden hacer que un sitio web deje de funcionar. Los cambios a nivel del sistema pueden hacer que la web, incluido YouTube, sea inaccesible. Por lo tanto, le recomendamos que no cambie el DNS en su PC con Windows. Por lo tanto, para restaurar DNS en una PC con Windows, siga estos pasos
Vuelva a abrir la ventana de ejecución y escriba Escriba "CMD" y presione Entrar. y presione Entrar. 5.

Ahora, escriba Escriba "ipconfig /flushdns y presione Entrar. DNS se restaurará a su configuración predeterminada.

En macOS, ve a Aplicaciones]→[Utilidades]→[Terminal]. y pegue el siguiente comando y presione Entrar Se le solicitará su contraseña de inicio de sesión de Mac. Ingrese la contraseña y el caché DNS se descargará correctamente.
sudo killall -hup mdnsponder

Reiniciar configuración de la red
Si YouTube no funciona en su dispositivo Android o iOS ¡Intente habilitar el modo de avión! Apague el modo del avión después de un tiempo. Después de unos momentos, apague el modo avión y vea si YouTube está funcionando. Si no, puede restablecer completamente su configuración de red.
1. En Android Vaya a la página de configuración y navegue al sistema ->Opciones de reinicio ->Restablecer WiFi, Mobile y Bluetooth. Finalmente, toque el botón Restablecer Configuración.
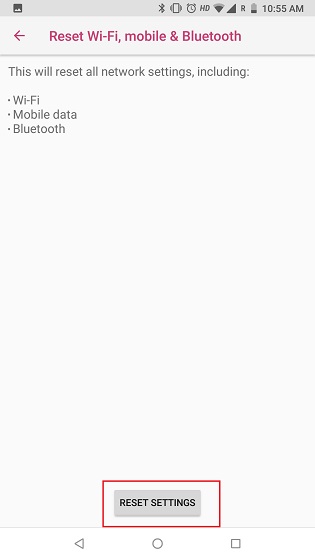
2. En iOS En iOS, vaya a Configuración ->General ->Reinicie y toque la configuración de red de reinicio en la parte inferior. Ahora reinicie su teléfono inteligente para asegurarse de que YouTube esté funcionando.
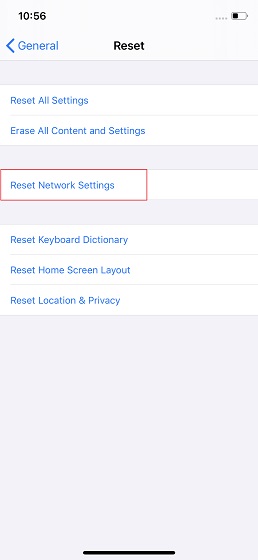
13. Actualización del sistema operativo
Aunque puede parecer poco probable, una actualización del sistema operativo puede solucionar la mayoría de los problemas del dispositivo. Los fabricantes de dispositivos presionan regularmente actualizaciones acumulativas destinadas a mantener a raya errores de varios tipos. (por ejemplo, "Tengo un error en mi dispositivo"). Además, los dispositivos se actualizan con nuevos parches de instalación y seguridad en el proceso. Entonces, si tiene actualizaciones pendientes en su teléfono inteligente o PC, actualice ahora. Esto puede resolver cualquier problema de YouTube que enfrente con su dispositivo. 14.
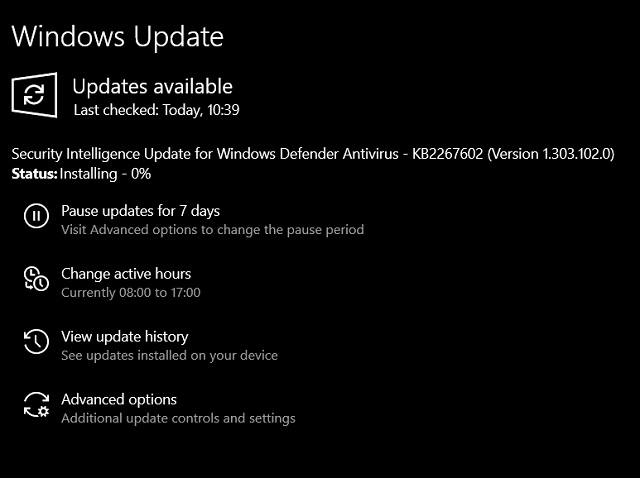
14. Use una VPN
Si YouTube no funciona en su escuela o universidad, es muy probable que el sitio web esté restringido por las autoridades. En este caso, un VPN le permite acceder a YouTube al tunelizar su red a otro país. Además, si vive en un país donde se bloquea YouTube, una VPN puede ayudarlo a eludir restricciones geográficas.
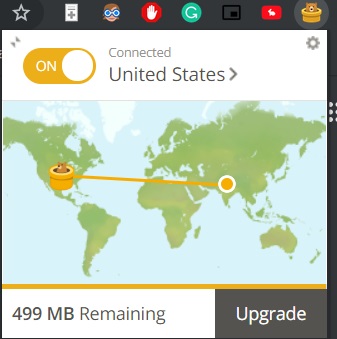
15. Póngase en contacto con su proveedor de servicios de Internet
Si ninguno de estos métodos funciona, puede haber un problema con su ISP. Los ISP son responsables de proporcionar acceso a Internet, pero también pueden bloquear el acceso a ciertos sitios web. Por lo tanto, para resolver el problema de YouTube Deberá comunicarse con su ISP y pedirles que eliminen la restricción. Para resolver el problema de YouTube, comuníquese con su ISP.
Para resolver su problema de YouTube, siga estos simples pasos
Este es un artículo sobre cómo resolver problemas cuando YouTube no funciona correctamente. Cubre una amplia gama de problemas, desde básicos hasta avanzados, por lo que puede encontrar la solución deseada para su problema. Discutimos diferentes pasos para resolver el problema, incluso si YouTube sigue amortiguando o muestra una pantalla negra. De todos modos, eso es todo de nosotros.



