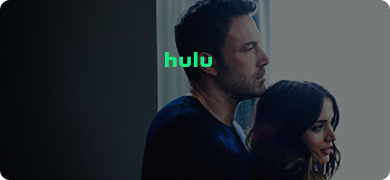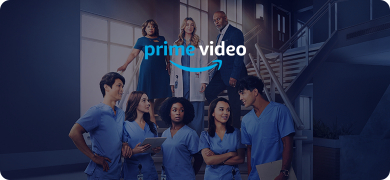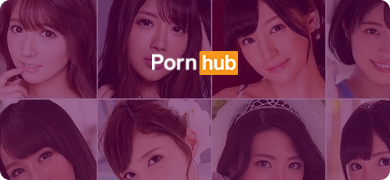Twitch Live es un lugar en el que puedes transmitir varias cosas interesantes, sobre todo streams de juegos. Sin embargo, al igual que cualquier otro servicio de streaming, a veces puedes experimentar dificultades para transmitir en Twitch. La causa de esta dificultad podría ser una mala conexión a Internet, la caché, el servidor de Twitch que experimenta un tiempo de inactividad, o algo más.
¿Qué se supone que debes hacer cuando Twitch Live está inaccesible y no puedes transmitir contenido en vivo de tus streamers favoritos? Bueno, es posible que adivines, tienes que solucionar el problema, y aquí hay algunos consejos útiles para la solución de problemas para los usuarios de Twitch.
¿No funciona la transmisión en directo de Twitch? Esto es lo que hay que hacer
El consejo para solucionar el problema depende del mensaje/pantalla de error que veas cuando intentas acceder a la plataforma. Estos son algunos de los errores más comunes de Twitch a los que te puedes enfrentar.
Contenido no disponible
Si tienes este mensaje de error impreso en tu pantalla, significa que estás intentando ver contenido caducado, es decir, contenido que no está disponible en el momento en que intentas verlo. Además, este error puede aparecer cuando intentas ver una transmisión restringida - tal vez el emisor restringió la visualización a las cuentas suscritas.
2000 Error de red
Normalmente se produce debido a inconsistencias en la red. El mensaje de Error de Red 200 puede ser arreglado cambiando de ISP o reiniciando tu dispositivo de internet (WiFi o Router).
Error de carga de datos
Este mensaje de error suele aparecer debido a problemas de bloqueo de publicidad. Si has activado el bloqueo de anuncios en el navegador desde el que accedes a Twitch, desactívalo y podrás solucionar este mensaje de error.
Posibles soluciones
Estas son algunas de las posibles cosas que puedes hacer para que Twitch vuelva a funcionar en tu dispositivo o PC.
1. Reinicia tu dispositivo de Internet o cambia de ISP
Lo primero que hay que hacer cuando un servicio de streaming lanza un mensaje de error en tu pantalla es comprobar tu dispositivo de internet. Simplemente reinicie su Internet y vea si el error se soluciona. Si el error no se ha solucionado, prueba a cambiar de proveedor de Internet y puede que se solucione el problema.
2. Comprueba si los servidores de Twitch están caídos
Hay varias herramientas gratuitas que te permiten comprobar si un servicio de streaming está caído o en directo. Entra en Google y busca "¿Está Twitch caído?" y verás varias herramientas que puedes utilizar para comprobar el estado de los servidores de Twitch Live. Si Twitch Live está experimentando un tiempo de inactividad, no hay nada que hacer por tu parte, simplemente esperar hasta que los servidores vuelvan a estar en línea, entonces podrás continuar con el streaming.
3. Alternar archivos/carpetas ocultos (usuarios de aplicaciones de escritorio)
Este consejo de solución de problemas es para las personas que utilizan el cliente de escritorio de Twitch en el sistema operativo Windows. A veces, Windows puede ocultar archivos importantes de Twitch, lo que hace que la aplicación de escritorio de Twitch no pueda acceder a esos archivos; por lo tanto, estás recibiendo los errores que aparecen en tu pantalla.
Para activar los archivos/carpetas ocultos en el sistema operativo Windows, abre el Explorador de archivos ==> haz clic en la pestaña "Ver" ==> marca la opción Ver archivos ocultos.
4. Alternar el envío de software (usuarios de aplicaciones de escritorio)
De nuevo, esto es para los usuarios de aplicaciones de escritorio. El renderizado por software es un proceso de renderizado que no depende de los ASICs del hardware gráfico. El proceso pone todo en la CPU. Por defecto, el renderizado por software no está activado. Sin embargo, se recomienda activar esta función:
- Twitch App se carga como una ventana blanca/en blanco
- Twitch App se carga de forma transparente.
- La aplicación muestra problemas gráficos
- Demasiado retraso
Para activar esta configuración a través de la aplicación de escritorio de Twitch, sigue los siguientes pasos:
- Haz clic en el icono del menú de la hamburguesa
- Selecciona Archivo
- Haz clic en la opción Configuración
- Navega hasta la pestaña General.
- Busca la opción Modo de renderizado por software y actívala
- Reinicia la aplicación de Twitch
5. Reinstalar la aplicación de Twitch
Desinstalar la aplicación de Twitch de tu PC es un proceso bastante largo, pero es una de las formas más seguras de solucionar cualquier problema que tengas con el streaming en la plataforma. Estos son los pasos a seguir. Una vez completada la desinstalación, vuelve a instalar la aplicación y los problemas que tenías no volverán a aparecer.
- Desinstala la aplicación de Twitch y todos los programas de Twitch y Curse que veas en tu PC.
- Busca la carpeta Twitch AppData, ábrela y entra en la carpeta Roaming.
- Elimina las carpetas de Twitch, Curse y/o Curse Client dentro de la carpeta Roaming.
- Además, busca la carpeta Twitch ProgramData y elimina todo lo que haya dentro
- Reinicia tu PC y vuelve a instalar la aplicación de Twitch.
6. Borra la caché y las cookies del navegador
Si estás transmitiendo Twitch utilizando un navegador web, intenta borrar la caché y las cookies del navegador. La opción de borrar la caché del navegador web está disponible en la página de configuración del navegador.
7. Desactivar algún complemento del navegador y reiniciar el navegador
Si has activado varios complementos del navegador deterceros, esa podría ser la razón por la que Twitch no se carga en el navegador. Es posible que tengas que desactivar algunos de esos complementos y luego reiniciar el navegador para ver si el error de Twitch vuelve a aparecer.
¿Qué más?
Cuando hayas probado todo esto y no funcione, deberías comprobar si un virus o malware ha entrado en tu PC. Utiliza una aplicación antivirus y escanea en busca de malware/virus, luego elimina todos los archivos maliciosos detectados.
Además, puedes descargar la transmisión de Twitch, al igual que puedes descargar las películas y programas de televisión de Disney Plus . Sin embargo, esto requiere la descarga de Y2Mate DRM Downloader en su PC con Windows.
Cómo descargar vídeos de Twitch con el descargador de Twitch Y2Mate
Puedes descargar las transmisiones en directo de Twitch y guardarlas en tu PC o dispositivo móvil utilizando Y2Mate Twitch Downloader.
Este software te permite descargar contenidos de Twitch en alta calidad, junto con pistas de audio EAC3 5.1 o AAC. Admite el modo por lotes para descargas simultáneas y puede descargar cualquier flujo de Twitch.
Y2Mate Twitch Downloader está disponible sólo para el sistema operativo Windows. Es fácil de usar y viene con ajustes flexibles.
Guía:
Primer paso:
Descarga e instala Y2Mate Twitch Downloader en tu PC con Windows. Inicia el programa y haz clic en la opción de Servicios VIP en el panel izquierdo; selecciona Twitch de la lista de servicios.
Segundo paso:
Accede a tu cuenta de Twitch y busca el stream que quieres descargar. Reproduce la transmisión y obtendrás un aviso de descarga para descargar la transmisión.
Tercer paso:
El progreso de la descarga está disponible en la pestaña "Descargando", y puedes pausar/reanudar cualquier tarea en curso. Puedes descargar un gran número de streams simultáneamente.
Resumen
Estos son consejos útiles sobre cómo hacer que tu Twitch Live funcione de nuevo - en tu PC o dispositivo móvil. Si encuentras algunos streams interesantes que te gustaría guardar, utiliza Y2Mate Twitch Downloader para llevarlos a tu PC. Además, puedes descargar películas de Netflix con Y2Mate Downloader.