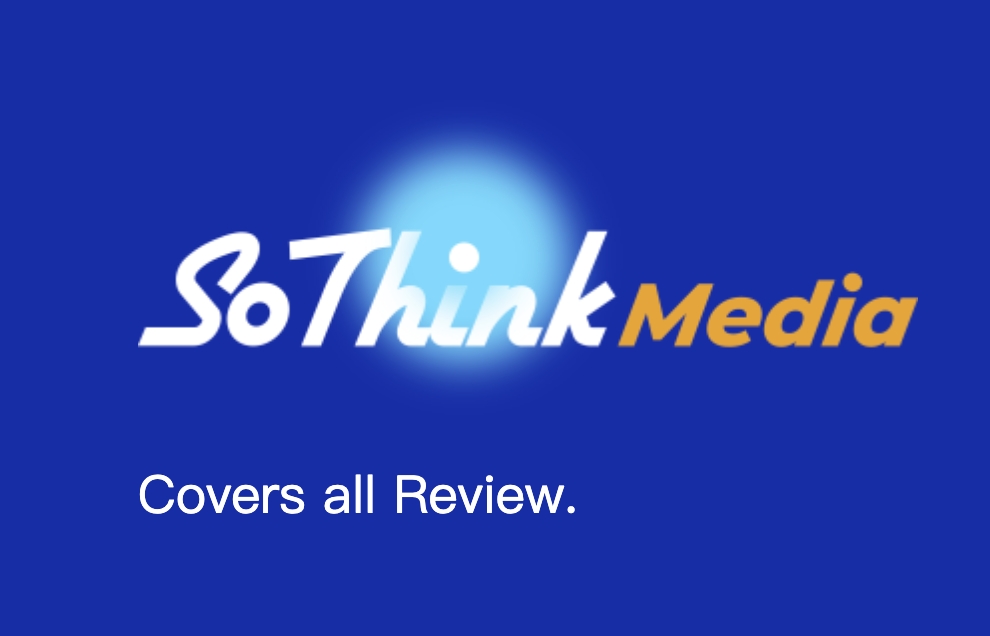¿Te preguntas cómo tomar una captura de pantalla en tu dispositivo Android?¡No busque más!Esta guía completa cubre cuatro métodos fáciles para capturar su pantalla de Android, incluido el uso de los botones de hardware, el panel de configuración rápida, el asistente de Google y una aplicación de terceros.Si tu'RE a un principiante o un usuario experimentado,'Encontrará los consejos y trucos que necesita tomar y administrar capturas de pantalla hermosas y funcionales en su dispositivo Android.
Introducción
Capturar una captura de pantalla en un dispositivo Android puede ser útil por una variedad de razones, ya sea que desee guardar una publicación divertida en las redes sociales, compartir su puntaje alto en un juego o capturar una captura de pantalla para el servicio de atención al cliente.Si tu'Revoluntando,"¿Cómo tomo una captura de pantalla en Android?"o"¿Cómo capturar la captura de pantalla en Android?"Uds'Estará feliz de saber que hay varios métodos diferentes para tomar una captura de pantalla en Android, dependiendo de su dispositivo específico y la versión de Android.
En este artículo, nosotros'LL cubre cuatro métodos diferentes para tomar una captura de pantalla en Android: usando los botones de hardware, utilizando el panel de configuración rápida, usando Google Assistant y usando una aplicación de terceros.
Método 1: presionando los botones apropiados en el dispositivo
Tomar una captura de pantalla en un dispositivo Android que usa los botones físicos en el dispositivo en sí es una de las formas más típicas de lograr esta tarea.Simplemente tome una captura de pantalla presionando y manteniendo presionado el botón de encendido mientras también presiona y mantiene presionando el botón de volumen hacia abajo al mismo tiempo para usar este enfoque.En la mayoría de los dispositivos Android,'Vea una breve animación en pantalla que indica que se ha tomado una captura de pantalla y la captura de pantalla se guardará en su dispositivo'S Galería de fotos.
Aquí'S Una guía visual que muestra la combinación de botones para tomar una captura de pantalla en un dispositivo Android:
Este método funciona en la mayoría de los dispositivos Android, incluidas marcas populares como Samsung, Google y OnePlus.Si tu'Re Usando un dispositivo Samsung, también puede ver una notificación que le permite editar o compartir la captura de pantalla inmediatamente después de él.'s tomado.
Método 2: Uso del panel de configuración rápida
Si tu'Rungando Android 9.0 o superior, puede tomar una captura de pantalla utilizando el panel de configuración rápida.Para obtener acceso al panel de configuración rápida, simplemente arrastre dos dedos hacia abajo desde la parte superior de la pantalla en la dirección que se muestra.Debería ver una gama de iconos, incluido uno que le permita tomar una captura de pantalla de la pantalla actual.Para tomar una captura de pantalla, solo para aprovechar este símbolo.
Debido a que el uso de este método no necesita que recuerde una combinación de botones específica, es una forma conveniente de capturar una instantánea de su pantalla.Puede acceder al panel de configuración rápida desde cualquier pantalla de su dispositivo, lo que lo hace no solo rápido y fácil, sino también conveniente.
Método 3: Uso del Asistente de Google
Si tiene habilitado el Asistente de Google en su dispositivo Android (con Android 6.0 o superior), puede usar su voz para tomar una captura de pantalla.Simplemente decir"Tomar una captura de pantalla"o"Captura de pantalla,"Y el Asistente de Google capturará una captura de pantalla para usted.La captura de pantalla se guardará en su dispositivo'S Galería de fotos y tu'Vea una notificación que indica que se ha tomado la captura de pantalla.
Este método es especialmente útil si're en una situación en la que's inconveniente usar los botones de hardware o el panel de configuración rápida, como si'Re Conducir o tener las manos llenas.Eso'S también es una buena opción para dispositivos que no'T tiene una combinación de botones de hardware para tomar capturas de pantalla.
Método 4: Uso de una aplicación de terceros
Si su dispositivo no'T tenga una combinación de botones de hardware o panel de configuración rápida para tomar capturas de pantalla, o si desea funciones adicionales para administrar sus capturas de pantalla, puede usar una aplicación de terceros.Hay varias aplicaciones diferentes disponibles en Google Play Store que le permiten tomar capturas de pantalla en Android, como Captura de pantalla Easy y Screenshot Touch.
La captura de pantalla Easy es una opción popular que ofrece una variedad de formas de tomar una captura de pantalla, que incluye sacudir el dispositivo, usar un botón flotante o usar una combinación de botones.También incluye características para anotar y editar capturas de pantalla, así como la capacidad de programar capturas de pantalla y cargarlas automáticamente en la nube.
Captura de pantalla Touch es otra aplicación de captura de pantalla popular que ofrece una variedad de opciones para tomar capturas de pantalla, incluido el uso de un botón flotante, una notificación o una combinación de botones.También incluye características para anotar y compartir capturas de pantalla, así como la capacidad de tomar capturas de pantalla de desplazamiento y guardarlas automáticamente en la nube.
Usar una aplicación de terceros es una buena opción si desea más flexibilidad y características para administrar sus capturas de pantalla.Eso'S también es un método de copia de seguridad útil si su dispositivo no'Tengo una forma incorporada de tomar capturas de pantalla.
Preguntas frecuentes
¿Cómo encuentro la captura de pantalla que acabo de tomar en mi dispositivo Android?
En la mayoría de los dispositivos Android, las capturas de pantalla se guardan en el"Fotos"o"Galería"aplicación, en una carpeta llamada"Capturas de pantalla."También puede encontrar capturas de pantalla en el"Descargas"carpeta.Si puedes'T encuentre su captura de pantalla utilizando estos métodos, puede intentar usar la función de búsqueda en su dispositivo'Aplicación S Administrador de archivos S o verificar si la captura de pantalla se guardó automáticamente en la nube (si tiene un servicio de almacenamiento en la nube habilitado en su dispositivo).
¿Puedo editar o anotar mi captura de pantalla en Android?
Sí, puede editar o anotar su captura de pantalla en Android utilizando una variedad de aplicaciones y herramientas.La mayoría de los dispositivos Android vienen con un editor de fotos básico que le permite recortar, rotar y ajustar el brillo, el contraste y el color de su captura de pantalla.También puede usar una aplicación de terceros como Skitch o Anotar captura de pantalla para agregar texto, flechas, formas y otras anotaciones a su captura de pantalla.
¿Es posible tomar una captura de pantalla de desplazamiento en Android?
Sí, algunos dispositivos y aplicaciones de Android le permiten tomar una captura de pantalla de desplazamiento, que captura una captura de pantalla de una página web, documento u otro contenido que se extiende más allá de los límites de la pantalla.Para tomar una captura de pantalla de desplazamiento en Android, puede usar una función incorporada (si su dispositivo o versión de Android lo admite), una aplicación de terceros como Longshot o una extensión del navegador como Fireshot.
¿Puedo compartir mi captura de pantalla directamente desde mi dispositivo Android?
Sí, puede compartir su captura de pantalla directamente desde su dispositivo Android utilizando una variedad de métodos.La mayoría de los dispositivos Android le permiten compartir una captura de pantalla a través de la aplicación de mensajería, el correo electrónico, las redes sociales u otra aplicación accediendo al menú Compartir desde la aplicación de la galería de fotos o el administrador de archivos.También puede usar una aplicación de terceros como captura de pantalla Easy o captura de pantalla Touch, que puede ofrecer opciones de intercambio adicionales o permitirle compartir su captura de pantalla directamente desde la aplicación.
¿Es posible programar una captura de pantalla para tomar automáticamente en Android?
Sí, algunas aplicaciones y herramientas de Android le permiten programar una captura de pantalla para tomar automáticamente en un momento o intervalo específico.Por ejemplo, puede usar una aplicación como captura de pantalla fácil o de captura de pantalla automática para programar una captura de pantalla para tomar regularmente (por ejemplo, cada hora o cada día).También puede usar una aplicación de automatización de tareas como Tasker para crear una tarea que desencadena una captura de pantalla para tomar en función de ciertas condiciones (por ejemplo, en una hora específica del día o cuando recibe una notificación).
¿Cómo tomo una captura de pantalla en un dispositivo Android rooteado?
Tomar una captura de pantalla en un dispositivo Android rooteado (es decir, un dispositivo con acceso a la raíz) es similar a tomar una captura de pantalla en un dispositivo no arraigado, pero puede tener opciones o métodos adicionales disponibles para usted.Por ejemplo, puede usar los botones de hardware o el método del panel de configuración rápida descrito anteriormente, o puede usar una aplicación específica de raíz como Captura de pantalla Ultimate o Captura de pantalla.Tenga en cuenta que rootear su dispositivo puede anular su garantía y puede introducir riesgos de seguridad, por lo que'Es importante ser cauteloso e investigar cuidadosamente los riesgos y beneficios antes de rootear su dispositivo.
¿Puedo tomar una captura de pantalla en un emulador de Android o un dispositivo virtual?
Sí, puede tomar una captura de pantalla en un emulador de Android o un dispositivo virtual utilizando los mismos métodos que usaría en un dispositivo Android físico.Por ejemplo, puede usar los botones de hardware, el panel de configuración rápida, el asistente de Google o una aplicación de terceros para tomar una captura de pantalla.Los pasos exactos pueden variar según el emulador específico o el dispositivo virtual.
¿Cómo puedo tomar una captura de pantalla en un dispositivo Android si el botón de encendido o el botón de volumen han dejado de funcionar?
Si el botón de encendido o el botón de volumen en su dispositivo Android está roto, aún puede romper una captura de pantalla utilizando uno de los siguientes métodos:
- Utilice un programa de terceros que le brinde la opción de tomar una captura de pantalla presionando una combinación de botones única o gesticulando de manera distintiva.
- Puede tomar una captura de pantalla conectando un teclado físico a su dispositivo y tocando el"Imprimir pantalla"Key en el teclado.
- Use el Asistente de Google para tomar una captura de pantalla (si su dispositivo es compatible y tiene habilitado el Asistente de Google).
- Use el método del panel de configuración rápida en Android 9.0 o superior (si su dispositivo es compatible).
- Use ADB (Android Debug Bridge) para tomar una captura de pantalla de su computadora.
¿Puedo tomar una captura de pantalla en un dispositivo Android con un lápiz o pluma S?
Sí, puede tomar una captura de pantalla en un dispositivo Android con un lápiz o pluma S utilizando uno de los siguientes métodos:
- Use los botones de hardware o el método del panel de configuración rápida (si su dispositivo es compatible).
- Use el Asistente de Google para tomar una captura de pantalla (si su dispositivo es compatible y tiene habilitado el Asistente de Google).
- Use una aplicación de terceros que le permita tomar una captura de pantalla usando un lápiz o pluma S.
- Use el lápiz óptico o la pluma S para escribir una nota o dibujar una imagen y luego comparta la captura de pantalla utilizando el menú Compartir en la aplicación de toma de notas o de dibujo.
¿Es posible tomar una captura de pantalla en un TV Android u otro dispositivo con alimentación de Android?
Sí, puede tomar una captura de pantalla en un TV Android u otro dispositivo con alimentación de Android utilizando los mismos métodos que usaría en un teléfono inteligente o tableta.Por ejemplo, puede usar los botones de hardware, el panel de configuración rápida, el asistente de Google o una aplicación de terceros para tomar una captura de pantalla.Los pasos exactos pueden variar según el dispositivo específico y la versión de Android.Algunos televisores de Android y otros dispositivos también pueden tener características o configuraciones específicas para tomar capturas de pantalla, por lo que'S vale la pena verificar la documentación o la configuración para su dispositivo específico.
Conclusión
En resumen, hay varios métodos diferentes para tomar una captura de pantalla en un dispositivo Android, que incluye usar los botones de hardware, usar el panel de configuración rápida, usar Google Assistant y usar una aplicación de terceros.Dependiendo de su dispositivo específico y la versión de Android, puede tener acceso a uno o más de estos métodos.Experimente con los diferentes métodos para ver cuál funciona mejor para usted y Don'T Olvida consultar consejos y recursos adicionales para administrar sus capturas de pantalla en Android.Si tu'Re un principiante buscando aprender"Cómo capturar la captura de pantalla en Android"O un usuario experimentado que busca nuevas formas de capturar y compartir su pantalla, estos métodos deberían ayudarlo a tomar capturas de pantalla hermosas y útiles en su dispositivo Android.