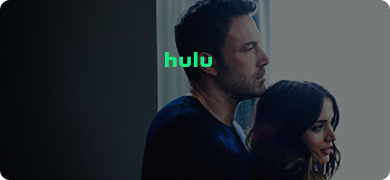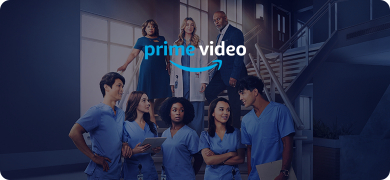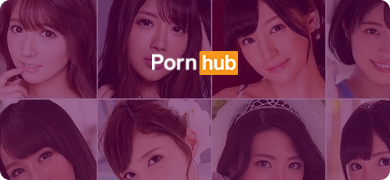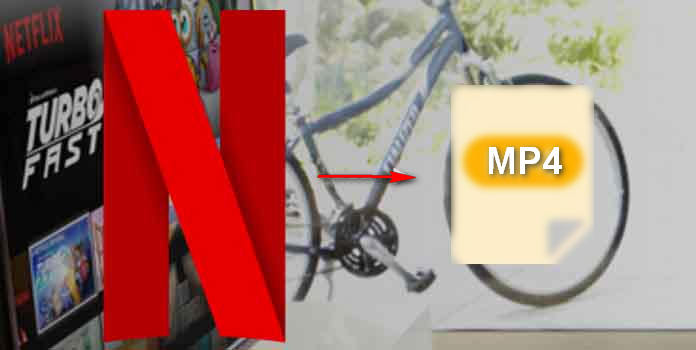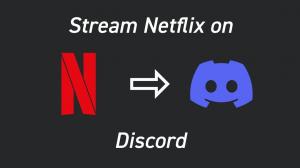Quizá te preguntes "¿por qué no puedo hacer capturas de pantalla en Netflix?" Pues bien, Netflix restringe a sus usuarios la posibilidad de grabar las secuencias de pantalla o hacer capturas de pantalla mientras ven una película en la plataforma. Esto es para evitar la piratería de los contenidos disponibles en la red. Pero entonces, hay formas de sacar películas de Netflix y tenerlas guardadas en tu almacenamiento local.
Pues bien, la restricción de no poder grabar screencasts o capturas de pantalla mientras se transmite en Netflix se aplica a todos los dispositivos. Si necesitas capturar una escena de una película de Netflix, en este artículo se explica cómo hacer una captura de pantalla de las películas de Netflix en cualquier dispositivo que utilices para acceder al servicio de streaming, eso sí, excepto en los televisores.
¿Por qué no puedo hacer una captura de pantalla de Netflix?
Es sencillo, Netflix no quiere que su contenido sea pirateado, por lo que restringe a los usuarios la posibilidad de hacer capturas de pantalla de los programas que se están reproduciendo. Netflix espera que esta restricción ayude a proteger los derechos de autor de sus contenidos. Sin embargo, como puedes suponer, hay una solución. Hay ciertos descargadores de terceros que te permiten grabar la pantalla de las películas de Netflix y hacer capturas de pantalla si es necesario.
Cómo hacer una captura de pantalla de Netflix
Al igual que la mayoría de los otros servicios de streaming premium, no podrás hacer capturas de pantalla de las transmisiones de Netflix como lo haces normalmente cuando ves una película guardada en tu dispositivo. Bueno, esto no es un código de error que necesita ser arreglado, ni es algo de lo que preocuparse. Los consejos proporcionados a continuación son las posibles formas de capturar escenas divertidas, interesantes y buenas de las películas de Netflix que estás transmitiendo.
1. Herramienta de captura de pantalla nativa de macOS
En realidad, mientras que es imposible tomar capturas de pantalla de una película de Netflix que se está reproduciendo en el sistema operativo Windows, macOS de Apple le permite hacerlo sin necesidad de ninguna herramienta de terceros. ¿Cómo se hace?
Es muy sencillo, de la misma manera que harías una captura de pantalla de cualquier cosa que aparezca en la pantalla de tu MacBook; Pulsa la tecla de comando + tecla de mayúsculas + 3, y tu MacBook capturará todo lo que aparezca en tu pantalla en ese momento. Si necesitas capturar sólo una parte de tu pantalla, pulsa Comando+Mayúsculas+4.
Una vez tomada la captura de pantalla, se guardará en la carpeta "Recientes" y también aparecerá en tu escritorio. Para los usuarios del sistema operativo Windows, prueba los siguientes consejos.
2. Instalar Fireshot(Instalar)
Esta es una herramienta deterceros disponible en Chrome Store. Se trata de una extensión del navegador Chrome que permite realizar capturas de pantalla mientras se reproduce una película de Netflix. El complemento Fireshot es de instalación gratuita y funciona bastante bien para el propósito. Sin embargo, para usar esta herramienta, primero tienes que instalar el navegador Google Chrome en tu PC, y luego visitar la Chrome Web Store para instalar esta herramienta.
Con este complemento instalado en tu navegador Chrome, abre Netflix y comienza a ver cualquier película, si necesitas hacer una captura de pantalla, haz clic en el icono de Fireshot en la barra superior del navegador y elige cómo quieres capturar la pantalla.
3. Usar Sandbox
Usar Sandbox significa ejecutar una aplicación o programa de Windows en otro entorno libre de las restricciones del sistema operativo Windows. Para empezar, necesitas instalar el programa Sandboxie en tu PC. Ejecute el programa después de la instalación, en la interfaz de la pantalla principal, siga estos pasos:
- Haga clic en Sandbox
- Haz clic con el botón derecho del ratón en DefaultBox y selecciona Ejecutar Sandboxie --> Ejecutar navegador web.
- Automáticamente se abrirá tu navegador web por defecto (con un borde amarillo alrededor - esto significa que el navegador se está ejecutando en un entorno Sandboxed).
- Visita el sitio web de Netflix en el navegador y empieza a ver la película que quieres capturar.
- Cuando la película llegue a la escena que quieres capturar, pulsa el botón nativo de Windows para capturar la pantalla (o las teclas, dependiendo de la estructura del teclado de tu PC). En algunos teclados, sólo tienes que pulsar la tecla Prtscn para capturar la pantalla; mientras que otros teclados requieren que mantengas pulsada la tecla Función (Fn) o el icono de Windows y luego pulses la tecla PrntSc para capturar la pantalla.
4. Utilizar aplicaciones móviles para dispositivos Android e iOS
Los usuarios de dispositivos móviles pueden utilizar aplicaciones de grabación de pantallade terceros que se encuentran en Google Play Store y Apple App Store para capturar la pantalla de las películas y programas de Netflix. Hay bastantes aplicaciones gratuitas de captura y grabación de pantalla para los usuarios de dispositivos móviles.
Cómo descargar películas y programas de televisión de Netflix
En lugar de estresarte por hacer capturas de pantalla de las películas de Netflix, puedes descargarlas en tu PC o teléfono móvil y verlas cuando quieras. El software MyStream Netflix Downloader es compatible con todas las versiones de Netflix y le permite guardar las secuencias de Netflix en formato MP4.
MyStream Netflix Downloader es un software de descarga profesional que le permite guardar las películas de Netflix en formato HD claro, junto con pistas de audio de alta calidad. Permite descargas masivas, gracias al soporte del modo por lotes, y conserva la información de los metadatos de las películas.
Todos los programas y películas descargados se guardan en formato MP4 para que puedas verlos en cualquier dispositivo. El software MyStream Netflix Downloader es rápido, no hace que el PC se resienta, y la interfaz es intuitiva de usar. Otra buena alternativa de descarga que puedes considerar es el Y2Mate DRM Downloader.
Primer paso:
Descargue e instale el software MyStream Netflix Downloader en su PC con Windows. Después de la instalación, inicie el programa y haga clic en "Servicio VIP". Seleccione Netflix de las tarjetas de servicios soportados.
Segundo Paso:
Inicie sesión en su cuenta de Netflix utilizando sus credenciales correctas y busque la película que desea descargar. Cuando encuentres la película, empieza a reproducirla - aparecerá un botón de descarga mientras se reproduce la película, haz clic en el botón para establecer tu preferencia de descarga y la película se añadirá a la cola de descargas.
Tercer paso:
Si necesitas descargar varias películas, simplemente reprodúcelas, haz clic en el botón de descarga y añádelas a la cola de descargas. Todas las descargas en curso se pueden supervisar en tiempo real navegando por la pestaña "Descarga" en el panel izquierdo. Puede pausar, reanudar o detener cualquier descarga en curso. MyStream Netflix Downloader es flexible y fácil de usar.
¿Qué más?
Para hacer capturas de pantalla de Netflix, necesitas usar un MacBook o instalar cualquiera de los programas de terceros mencionados anteriormente. Para ahorrarte mucho estrés, Y2Mate Netflix Downloader o MyStream Netflix Downloader te ayudarán a coger cualquier película de Netflix y guardarla en tu PC.