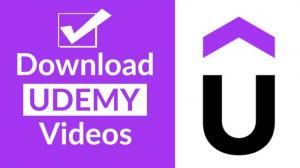"¿Qué es 7zip?"
"Yo no'T saber cómo usar 7zip."
7ZIP es un archivador de archivos gratuito.
Es gratis y muchas personas lo usan.
Sin embargo, algunos de ustedes pueden no saber qué es o cómo usarlo.
Entonces, en este artículo, explicaremos cómo instalar 7ZIP y cómo usarlo para compresión y descompresión básicas.
Esperamos que este artículo ayude a responder a sus preguntas.
1. ¿Qué es 7zip?
7ZIP es un software gratuito para comprimir y descomprimir archivos.
Sus características son que se puede usar en japonés y que admite una variedad de formatos.
Es de uso gratuito, por lo que recomendamos que los interesados lo descarguen primero.
2. Cómo instalar 7zip
Esta sección describe cómo instalar 7zip.
La instalación de 7ZIP es bastante fácil, por lo que le mostraremos cómo hacerlo.
Primero, acceda al sitio web oficial de 7ZIP.
Hay dos tipos,"32 bits"y"64 bits,"Así que haga clic"Descargar"para el que se adapta a su computadora. ② Hay dos tipos,"32 bits"y"64 bits,"Así que haga clic"Descargar"para el que se adapta a su computadora.
Para identificar qué tipo es su computadora, siga las instrucciones a continuación.
Haga clic derecho en"comienzo"→Haga clic en"Sistema"→los"Tipo de sistema"El artículo mostrará 32 bits o 64 bits.
(3) Después de completar la descarga, abra (ejecute) el archivo.
(4) Cuando se abre el archivo, un mensaje como"¿Desea permitir que esta aplicación de un editor desconocido realice cambios en su dispositivo?"aparecerá el mensaje.
Hacer clic"Sí"a esto.
5) Luego se le pedirá que seleccione"Instalar"o"Cancelar".
Después de la instalación, haga clic"Cerca"Para completar la instalación de 7ZIP.
3. Cómo usar 7zip ➀ Compresión
A partir de aquí, explicaremos cómo usar 7ZIP.
El primero es cómo comprimir archivos.
Para comprimir un archivo con 7ZIP, siga los pasos a continuación.
Haga clic derecho en el archivo que desea comprimir.
Luego, seleccione 7zip.
Haga clic en 7ZIP y aparecerán varios elementos.
Seleccione"Comprimir..."Seleccione"Comprimir...".
Después de hacer varias configuraciones, haga clic"OK"en la parte inferior para completar la compresión del archivo.
3-1. Notas sobre compresión
Al comprimir con 7zip, se realizan varias configuraciones, pero hay una cosa sobre la que debe tener cuidado en la configuración.
Estos son"formato de archivo,""nivel de compresión,"y"cifrado.
Dejar'S eche un vistazo a cada uno de estos.
3-1-1. Formato de archivo
7ZIP le permite elegir entre una variedad de formatos de compresión.
Por ejemplo, 7Z es 7zip'S Own, otros son BZIP2, GZIP, ZIP, etc.
Y este formato de archivo está configurado en 7Z de forma predeterminada.
Sin embargo, 7Z no puede descomprimirse sin 7ZIP.
Por lo tanto, si no está seguro de si la otra parte está usando 7ZIP o no, se recomienda establecerlo en otro formato.
3-1-2. Nivel de compresión
El nivel de compresión indica qué tan grande será el archivo después de la compresión.
7zip tiene seis niveles de compresión. Son sin comprimir, más rápidos, normales, más altos y ultra comprimidos.
La configuración predeterminada es estándar y se puede cambiar durante la configuración.
Seleccionar la máxima compresión y súper compresión reducirá el tamaño del archivo después de la compresión.
Sin embargo, ¡tenga en cuenta que la compresión lleva tiempo!
3-1-3. Encriptación
El cifrado es poner una contraseña en un archivo comprimido.
Al comprimir archivos, se recomienda cifrarlos en caso de emergencia.
Incluso si se roba un archivo, es seguro si está encriptado.
Utilice el cifrado durante la configuración de compresión
Hay un elemento para el cifrado en la pantalla Configuración de compresión, así que configure una contraseña de su elección allí.
Después de configurar la contraseña, presione"OK"Para comprimir el archivo y se completará un archivo comprimido encriptado.
Se recomienda que registre la contraseña.
4. Cómo usar 7zip ➁ descompresión
El siguiente paso es descomprimir un archivo comprimido.
Aquí explicaremos cómo descomprimir un archivo con 7ZIP.
- Haga clic derecho en el archivo que desea descomprimir.
- Seleccione 7zip.
- Haga clic en 7ZIP y aparecerán varios elementos.
- Seleccione"Extracto..."de la lista. en la lista.
- Confirme el destino del archivo extraído en el"Destino"campo.
- Si desea cambiar el destino, haga clic en"..."a la derecha. A la derecha de cambiar el destino.
Si el archivo está encriptado, ingrese la contraseña.
Luego haga clic"OK"Para completar la descompresión.
5. Qué hacer cuando 7ZIP no aparece al hacer clic derecho
Al explicar cómo usar 7ZIP, dice hacer clic derecho.
Sin embargo, algunos de ustedes pueden encontrar que el"7zip"El elemento no aparece incluso después de hacer clic derecho.
En ese caso, haga lo siguiente.
- Primero, abra 7zip.
- Hacer clic"Instrumentos"->"Opción"en la cima.
- Haga clic en el"7zip"pestaña en las opciones.
- Comprobar el"Registre 7-ZIP en el menú contextual de shell"y"Hacer 7-zip un submenú"casillas de verificación.
- De"Elementos de menú", revise los elementos que desea mostrar en el submenú.
- Por defecto, todos los elementos se marcan, por lo que se recomienda verificarlos todos.
- Cuando se completen los cheques, haga clic"Aplicar"y entonces"OK"para terminar.
Ahora debería recibir 7zip agregado a su menú de clic derecho.
6. Resumen
¿Como estuvo?
7ZIP es un software gratuito de archivador de archivos.
Con 7ZIP, puede comprimir y descomprimir fácilmente los archivos.
Si está interesado en este software, aprovele ello.