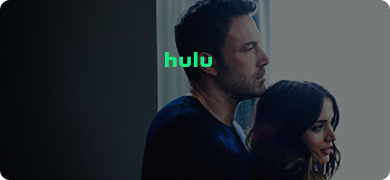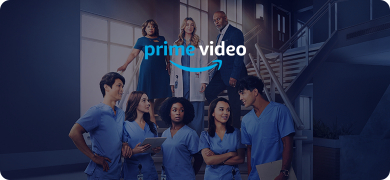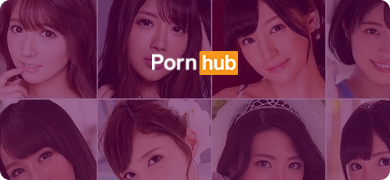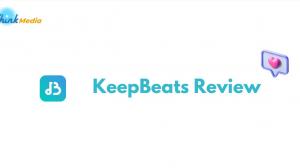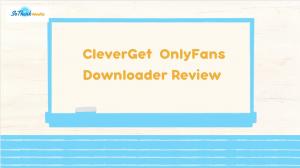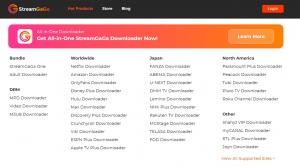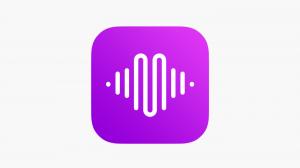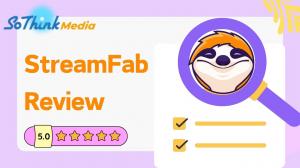AnyMP4 Screen Recorder ist eine vielseitige und leistungsstarke Bildschirmaufzeichnungssoftware, mit der Sie jede Aktivität auf Ihrem Computerbildschirm mühelos aufzeichnen können. Egal, ob Sie Video-Tutorials erstellen, Gameplay aufzeichnen, Online-Streaming-Videos erfassen oder Videokonferenzen speichern möchten, in diesem AnyMP4 Screen Recorder Testbericht erfahren Sie, wie Sie das machen können.
Diese Software bietet Nutzern eine qualitativ hochwertige Ausgabe, die in verschiedenen Formaten wie MP4, WMV, MOV, AVI und mehr gespeichert werden kann, was es einfach macht, Ihre Aufnahmen mit anderen zu teilen. Darüber hinaus verfügt AnyMP4 Screen Recorder über eine Reihe von Funktionen, die ihn von anderen auf dem Markt erhältlichen Bildschirmaufnahmeprogrammen abheben.
AnyMP4 Screen Recorder Testbericht: Warum brauchen Sie einen Screen Recorder?
Die Bildschirmaufzeichnung ist zu einem unverzichtbaren Werkzeug für Profis und Privatpersonen gleichermaßen geworden. Ein Bildschirmrecorder ist eine Software, die die Aktivitäten auf Ihrem Computerbildschirm erfasst und als Videodatei aufzeichnet.
Ein Screen Recorder ist ein vielseitiges Werkzeug, das Ihnen helfen kann, Tutorials zu erstellen, Webinare aufzuzeichnen und Spielmomente festzuhalten. AnyMP4 Screen Recorder ist eine ausgezeichnete Wahl für alle, die einen zuverlässigen und einfach zu bedienenden Bildschirmrekorder suchen. In diesem Testbericht über AnyMP4 Screen Recorder werfen wir einen genaueren Blick auf die Funktionen von AnyMP4 Screen Recorder und warum es eine Überlegung wert ist.
AnyMP4 Screen Recorder Testbericht: Eigenschaften von AnyMP4 Screen Recorder
AnyMP4 Screen Recorder ist ein leistungsstarkes Tool, mit dem Sie Ihren Computerbildschirm ganz einfach aufzeichnen können. Hier ist die AnyMP4 Screen Recorder Überprüfung der wichtigsten Funktionen:
1. Hochqualitative Aufnahme
AnyMP4 Screen Recorder kann Ihren Bildschirm in hoher Qualität aufzeichnen, um sicherzustellen, dass jedes Detail genau erfasst wird. Sie können Ihren Bildschirm im Vollbildmodus aufnehmen oder einen bestimmten Bereich für die Aufnahme auswählen.
2. Audio-Aufnahme
Zusätzlich zur Aufnahme Ihres Bildschirms können Sie mit AnyMP4 Screen Recorder auch Audio von Ihrem Computer oder Mikrofon aufnehmen. Diese Funktion ist nützlich, wenn Sie Tutorial-Videos erstellen oder Webinare aufzeichnen.
3. Webcam-Aufnahme
Mit AnyMP4 Screen Recorder können Sie gleichzeitig mit der Bildschirmaufnahme auch Webcam-Aufnahmen machen. Diese Funktion ist nützlich für die Erstellung von Videoinhalten, die sowohl Bildschirm- als auch Gesichtsaufnahmen erfordern.
4. Zeichnen in Echtzeit
Mit AnyMP4 Screen Recorder können Sie während der Aufnahme in Echtzeit auf Ihrem Bildschirm zeichnen. Diese Funktion eignet sich hervorragend für die Erstellung von Tutorials oder Live-Demonstrationen, bei denen Sie bestimmte Punkte hervorheben müssen.
5. Mehrere Ausgabeformate
AnyMP4 Screen Recorder unterstützt mehrere Ausgabeformate, darunter MP4, MOV, AVI und GIF. Sie können das Format wählen, das Ihren Anforderungen am besten entspricht.
6. Anpassbare Hotkeys
Mit AnyMP4 Screen Recorder können Sie Hotkeys zum Starten, Pausieren oder Stoppen von Aufnahmen festlegen und so den Aufnahmeprozess effizienter gestalten.
7. Geplante Aufnahmen
Mit AnyMP4 Screen Recorder können Sie Aufnahmen im Voraus planen, was für die Aufzeichnung von Live-Streams oder Webinaren, die zu einer bestimmten Zeit stattfinden, nützlich ist.
Insgesamt ist AnyMP4 Screen Recorder ein hervorragendes Tool für alle, die ihren Bildschirm regelmäßig aufzeichnen müssen. Mit seinen fortschrittlichen Funktionen und Anpassungsoptionen ist es einfach, hochwertige Videoinhalte für jeden Zweck zu erstellen.
AnyMP4 Screen Recorder Testbericht: Wie Sie Ihren Bildschirm mit AnyMP4 Screen Recorder aufzeichnen
Das Aufzeichnen von Bildschirminhalten wird immer beliebter, da es die Möglichkeit bietet, die Vorgänge auf einem Computer oder einem mobilen Gerät auf Video aufzunehmen. AnyMP4 Screen Recorder ist ein hervorragendes Tool für die Aufnahme Ihres Bildschirms, sei es für die Arbeit oder für den privaten Gebrauch. Hier erfahren Sie, wie Sie Ihren Bildschirm mit AnyMP4 Screen Recorder aufzeichnen können.
Schritt 1: Herunterladen und Installieren von AnyMP4 Screen Recorder
Der erste Schritt zur Aufnahme Ihres Bildschirms mit AnyMP4 Screen Recorder besteht darin, die Software herunterzuladen und zu installieren. Sie können dies ganz einfach tun, indem Sie auf die AnyMP4-Website gehen und auf die Schaltfläche "Download" klicken. Nachdem Sie die Datei heruntergeladen haben, doppelklicken Sie darauf, um den Installationsprozess zu starten.
Schritt 2: Aufnahmebereich und Audioeingang auswählen
Sobald Sie die Software installiert haben, starten Sie sie und wählen Sie den Aufnahmebereich aus. Sie können wählen, ob Sie den gesamten Bildschirm oder nur einen Teil davon aufzeichnen möchten. Als Nächstes wählen Sie die Audioeingangsquelle aus dem Dropdown-Menü. Sie können wählen, ob Sie Systemaudio, Mikrofonaudio oder beides aufnehmen möchten.
Schritt 3: Aufnahme starten
Nachdem Sie den Aufnahmebereich und den Audioeingang ausgewählt haben, klicken Sie auf die rote Schaltfläche "REC", um die Aufnahme Ihres Bildschirms zu starten. AnyMP4 Screen Recorder verfügt über einen Countdown-Timer, der Ihnen ein paar Sekunden Zeit gibt, sich auf die Aufnahme vorzubereiten. Während der Aufnahme können Sie die Aufnahme jederzeit unterbrechen oder stoppen.
Schritt 4: Vorschau und Bearbeitung der Aufnahme
Sobald die Aufnahme abgeschlossen ist, können Sie sie in der Vorschau ansehen, um sicherzustellen, dass alles korrekt aufgenommen wurde. Wenn Sie das Video bearbeiten möchten, können Sie die integrierten Bearbeitungswerkzeuge von AnyMP4 Screen Recorder verwenden. Sie können das Video zuschneiden, die Abspielgeschwindigkeit anpassen, Wasserzeichen hinzufügen und vieles mehr.
Schritt 5: Aufnahme speichern und teilen
Wenn Sie mit Ihrer Aufnahme zufrieden sind, speichern Sie sie an dem von Ihnen gewünschten Ort auf Ihrem Computer. Sie können sie auf Ihre bevorzugte Video-Hosting-Plattform hochladen oder sie direkt mit anderen teilen.
Zusammenfassend lässt sich sagen, dass AnyMP4 Screen Recorder ein leistungsstarkes und benutzerfreundliches Tool für die Aufnahme Ihres Bildschirms ist. Wenn Sie die oben beschriebenen einfachen Schritte befolgen, können Sie noch heute mit der Aufnahme Ihres Bildschirms beginnen und im Handumdrehen hochwertige Videoinhalte erstellen.
AnyMP4 Screen Recorder Testbericht: Wie Sie Ihre aufgezeichneten Videos mit AnyMP4 Screen Recorder bearbeiten können
Mit dem AnyMP4 Screen Recorder können Sie nicht nur Ihren Bildschirm aufzeichnen, sondern er verfügt auch über einen integrierten Video-Editor, mit dem Sie Ihre aufgezeichneten Videos ganz einfach bearbeiten und aufpolieren können. Egal, ob Sie unerwünschte Teile des Videos schneiden, Text oder Bilder hinzufügen, die Helligkeit und den Kontrast anpassen oder Spezialeffekte anwenden möchten, AnyMP4 Screen Recorder hat alles, was Sie brauchen.
Um Ihre aufgenommenen Videos zu bearbeiten, folgen Sie diesen einfachen Schritten:
- Öffnen Sie AnyMP4 Screen Recorder und klicken Sie auf die Schaltfläche "Video Editor".
- Wählen Sie das Video, das Sie bearbeiten möchten, aus der Liste der aufgenommenen Videos aus.
- Verwenden Sie die Symbolleiste am unteren Rand des Bildschirms, um Ihr Video zu bearbeiten. Sie können Ihr Video trimmen, zuschneiden, drehen, Text oder Bilder hinzufügen, die Helligkeit und den Kontrast anpassen und Spezialeffekte anwenden.
- Sehen Sie sich Ihr bearbeitetes Video in der Vorschau an, indem Sie auf die Schaltfläche "Vorschau" klicken.
- Wenn Sie mit Ihren Bearbeitungen zufrieden sind, klicken Sie auf die Schaltfläche "Speichern", um Ihr bearbeitetes Video zu speichern.
Mit den leistungsstarken Bearbeitungsfunktionen von AnyMP4 Screen Recorder können Sie Ihre Rohaufnahmen ganz einfach in professionell aussehende Videos verwandeln, die Sie mit Ihrem Publikum teilen können. Ganz gleich, ob Sie Video-Tutorials erstellen, Gameplay aufzeichnen oder Online-Meetings festhalten, die Bearbeitungswerkzeuge von AnyMP4 Screen Recorder helfen Ihnen, Ihre Inhalte auf die nächste Stufe zu heben.
Häufig gestellte Fragen zu AnyMP4 Screen Recorder Review
Wenn Sie erwägen, AnyMP4 Screen Recorder für die Aufnahme Ihres Bildschirms zu verwenden, haben Sie vielleicht ein paar Fragen. Hier finden Sie Antworten auf einige der am häufigsten gestellten Fragen zu dieser Software.
Wie kann ich den Aufnahmebereich auswählen?
Um den Aufnahmebereich auszuwählen, klicken Sie auf der Hauptschnittstelle auf die Option "Bildschirm". Sie können dann den gesamten Bildschirm aufzeichnen oder einen benutzerdefinierten Aufnahmebereich auswählen, indem Sie an den Rändern des roten Kastens ziehen.
Kann ich zusammen mit meiner Bildschirmaufnahme auch Audio aufnehmen?
Ja, mit AnyMP4 Screen Recorder können Sie System-Audio, Mikrofon-Audio oder beides aufnehmen. Klicken Sie einfach auf die Option "Audio" in der Hauptschnittstelle und wählen Sie die entsprechenden Einstellungen.
Welche Videoformate werden von AnyMP4 Screen Recorder unterstützt?
AnyMP4 Screen Recorder unterstützt eine Vielzahl von gängigen Videoformaten, darunter MP4, WMV, MOV, AVI und FLV.
Ist es möglich, Aufnahmen mit AnyMP4 Screen Recorder zu planen?
Ja, Sie können Aufnahmen planen, indem Sie auf die Option "Aufgabe" auf der Hauptschnittstelle klicken. Wählen Sie die Aufnahmezeit und -dauer, und AnyMP4 Screen Recorder wird die Aufnahme automatisch zur geplanten Zeit starten und beenden.
Beste Alternativen zu AnyMP4 Screen Recorder: StreamGaGa Downloader
Wenn Sie auf der Suche nach einer Alternative zu AnyMP4 Screen Recorder sind, ist StreamGaGa Downloader eine ausgezeichnete Wahl. Dieser Bildschirmrekorder bietet eine benutzerfreundliche Oberfläche und fortschrittliche Funktionen, die ihn von anderen Programmen abheben.
StreamGaGa Downloader ist sowohl mit Windows- als auch mit Mac-Betriebssystemen kompatibel. Er ermöglicht es Ihnen, jedes Streaming-Video oder -Audio von verschiedenen Websites wie Netflix, YouTube, Amazon Prime, Hulu und anderen aufzuzeichnen.
Eines der herausragenden Merkmale von StreamGaGa Downloader ist seine Fähigkeit, 4K- und 8K-Videoaufnahmen zu unterstützen. Diese Funktion macht es möglich, Videos in hoher Qualität und mit hervorragender Klarheit aufzunehmen.
Eine weitere großartige Funktion von StreamGaGa Downloader ist der integrierte Video-Editor, mit dem Sie Ihre Aufnahmen mühelos bearbeiten können.
Insgesamt ist StreamGaGa Downloader eine hervorragende Alternative zu AnyMP4 Screen Recorder. Er bietet fortschrittliche Funktionen, eine benutzerfreundliche Oberfläche und hochwertige Videoaufzeichnungsmöglichkeiten.
Vergleich von AnyMP4 und StreamGaGa Downloader in der Tabelle
Wenn es um das Herunterladen von Videos online geht, gibt es viele Optionen auf dem Markt. Zwei der beliebtesten Video-Downloader sind jedoch AnyMP4 Screen Recorder und StreamGaGa Downloader. Obwohl beide Anwendungen den gleichen Zweck erfüllen, unterscheiden sie sich in Bezug auf ihre Eigenschaften und Funktionen.
|
Funktion |
AnyMP4 Bildschirm-Recorder |
StreamGaGa-Downloader |
|---|---|---|
|
Download-Funktion |
Keine Unterstützung |
Unterstützung |
|
Kompatibilität |
Windows 10/8.1/8/7/Vista/XP |
Windows 10/8/7/Vista/XP/Mac |
|
Ausgabeformat |
MP4, WMV, MOV, F4V, AVI, TS, GIF |
MP4, WMV, MOV |
|
Video-Qualität |
Original-Qualität |
Hochwertige Ausgabe bis zu 4K |
|
Aufnahme-Optionen |
Vollbild, benutzerdefinierter Bereich, Webcam, nur Audio aufnehmen |
Herunterladen von Videos von verschiedenen Websites |
|
Benutzeroberfläche |
Begrenzte Benutzeroberfläche mit grundlegenden Funktionen |
Leicht zu bedienende Benutzeroberfläche mit einem einfachen Layout |
AnyMP4 Screen Recorder ist eine ausgezeichnete Wahl für diejenigen, die einen vielseitigen Bildschirmrecorder suchen, der viel mehr kann als nur Videos aufnehmen.
Der StreamGaGa Downloader hingegen ist in erster Linie für das Herunterladen von Videos von verschiedenen Websites gedacht. Er bietet eine qualitativ hochwertige Ausgabe bis zu 4K, was ideal für Benutzer ist, die hochwertige Video-Downloads benötigen.
Fazit
AnyMP4 Screen Recorder ist ein hervorragendes Tool für jeden, der seinen Bildschirm aufzeichnen möchte. In diesem AnyMP4 Screen Recorder Test sind AnyMP4 Screen Recorder und StreamGaGa Downloader ausgezeichnete Video-Downloader, aber jeder hat seine Stärken und Schwächen. Die Benutzer müssen denjenigen auswählen, der ihren Bedürfnissen am besten entspricht, je nach ihren Vorlieben und Anforderungen.