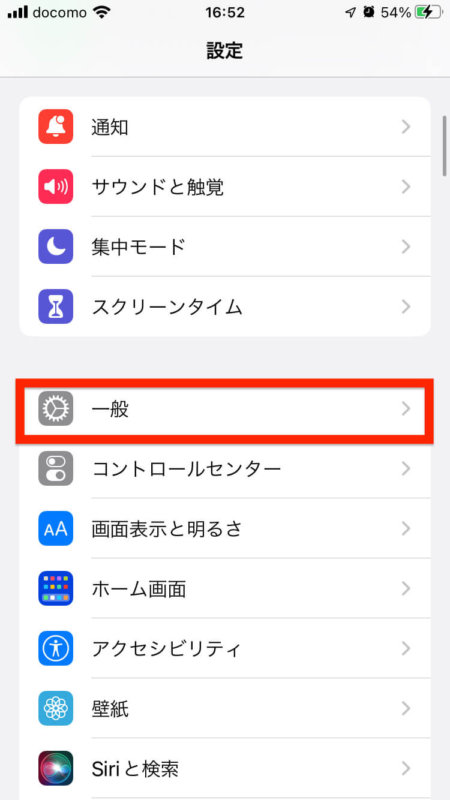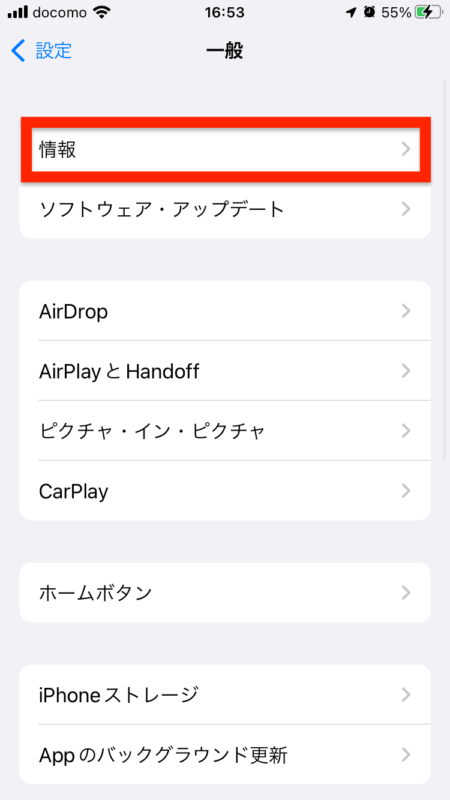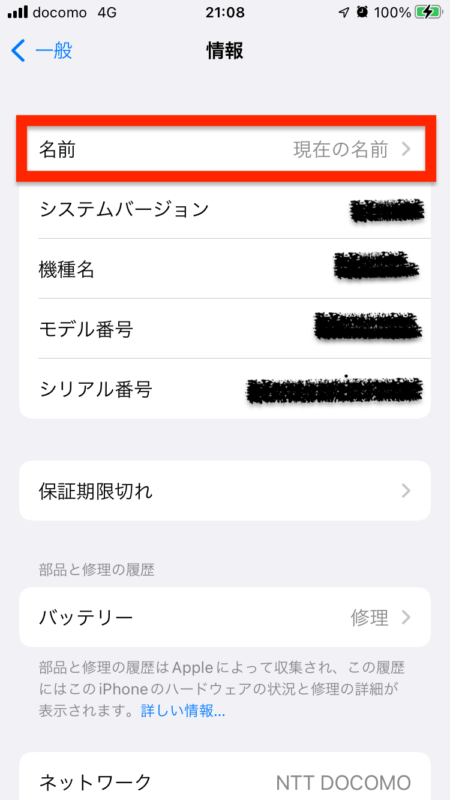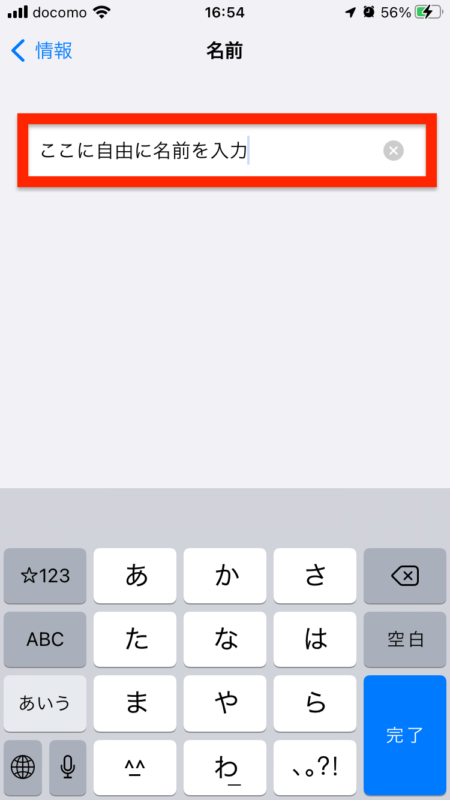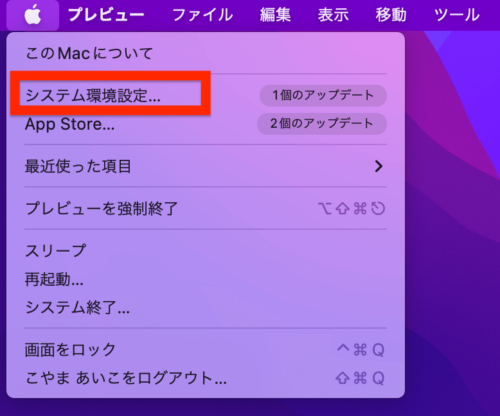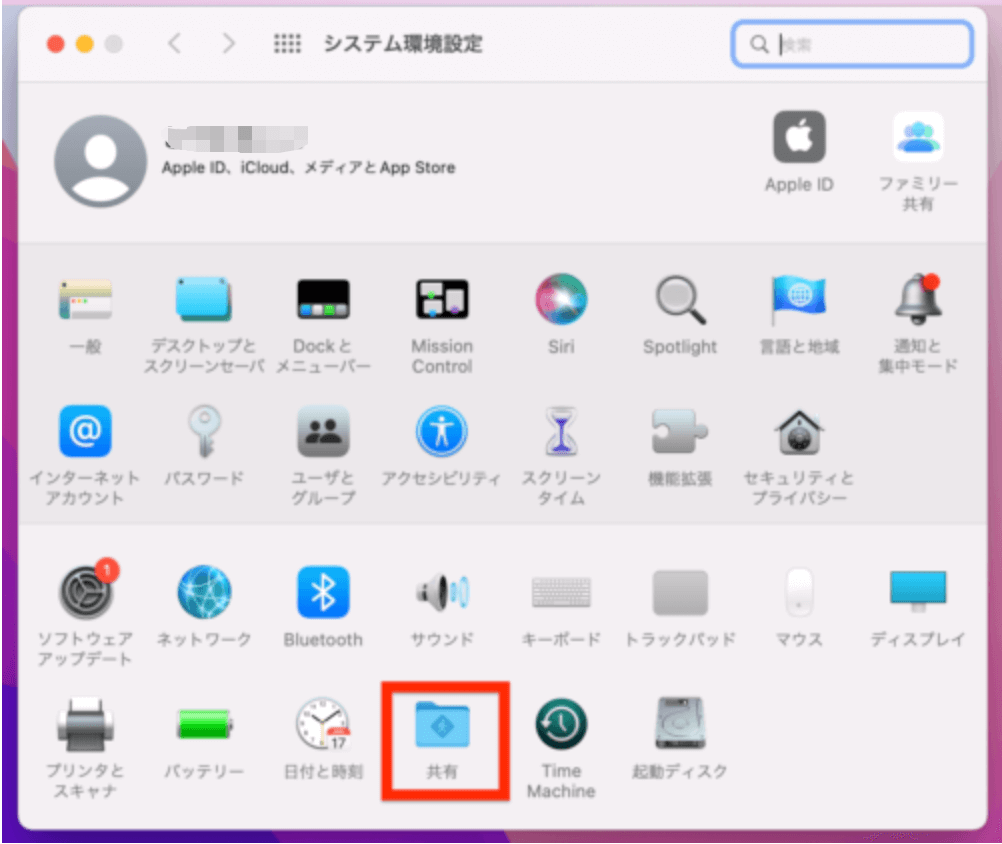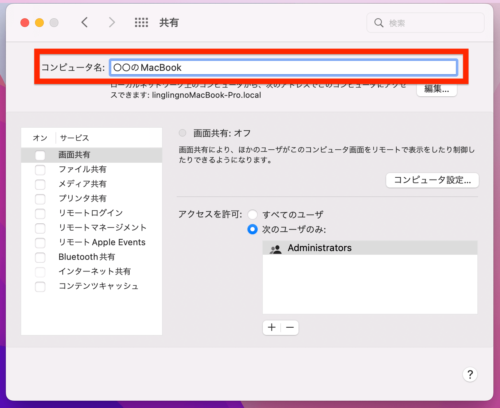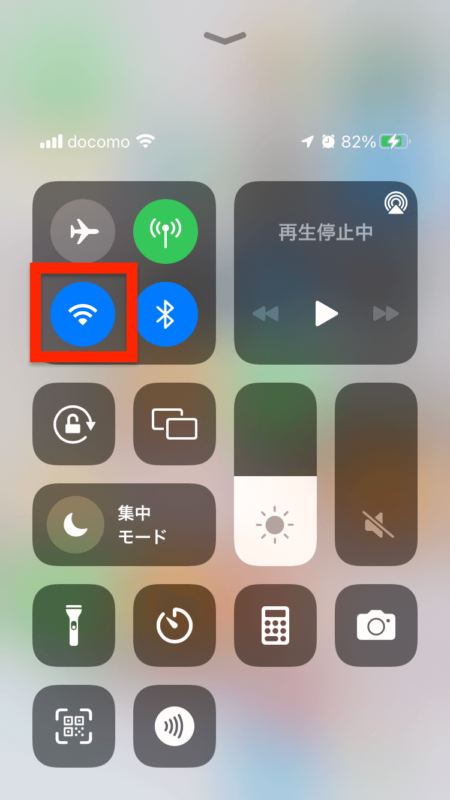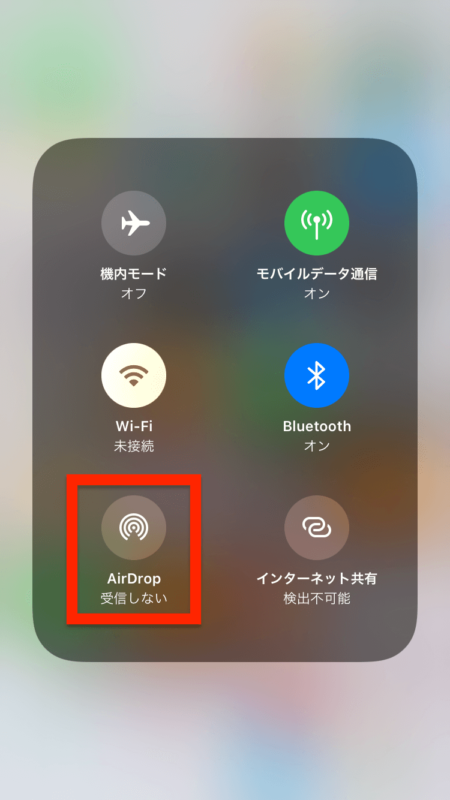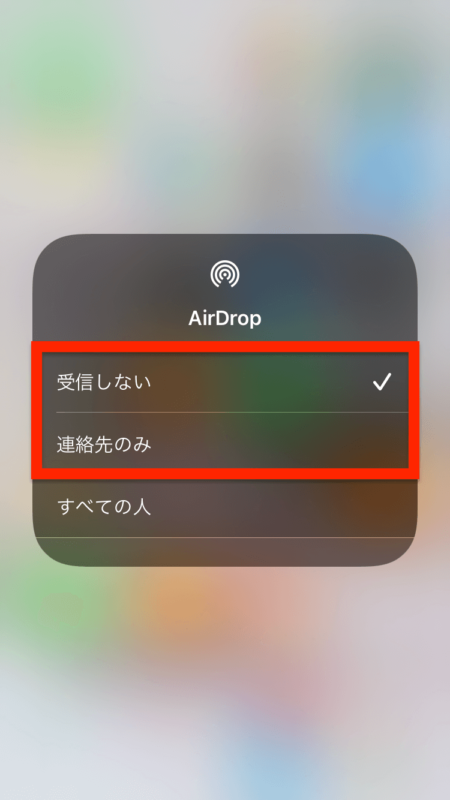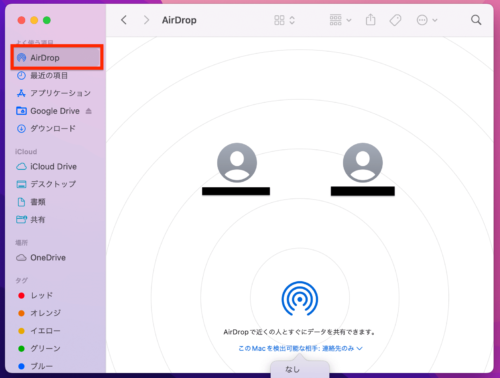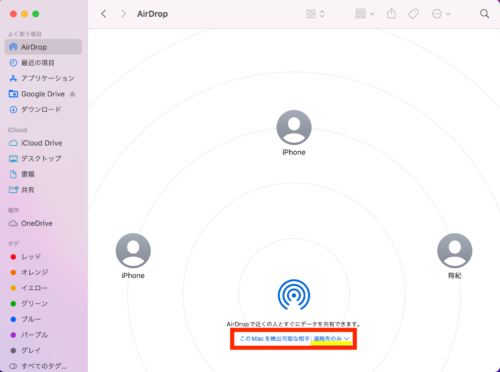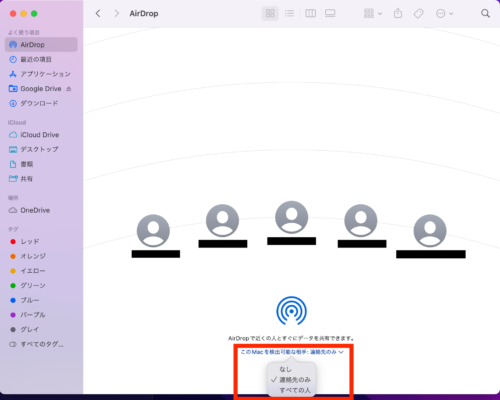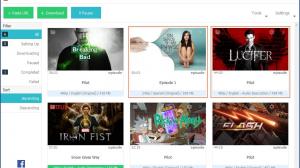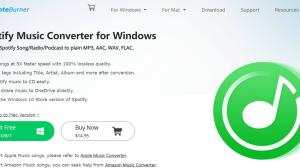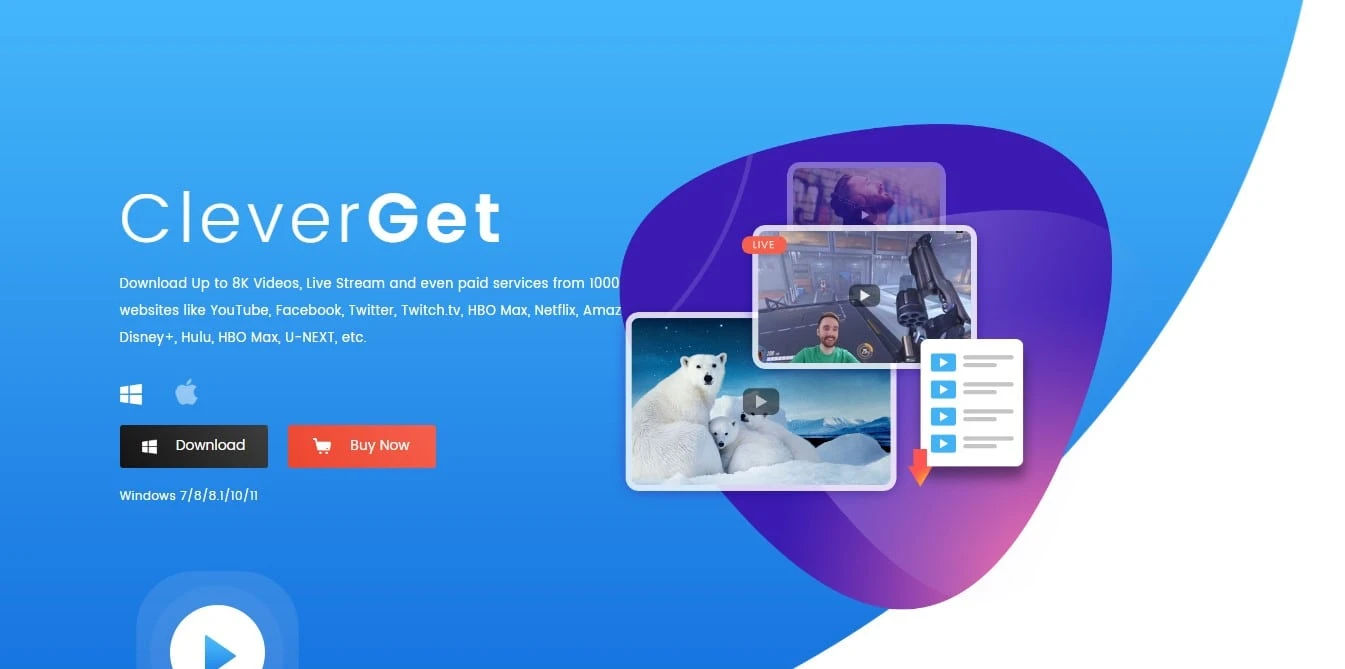The AirDrop function is convenient for transferring data such as iCloud photos between Apple products , but do you change the name of your Mac or iPhone when using it? We will explain why it is dangerous if you do not change your name when using, how to check and change your name, and how to receive settings.
When using AirDrop, a screen will be displayed to select which iPhone, iPad, or Mac computer to link the data to, and it is possible to send the data by selecting the name of the target destination device. When receiving data, check the name of the sender and choose whether to accept the data.
Names on iPhones, iPads, and Mac computers are often set to your real name in the initial settings. Here, we'll show you how to check how your iPhone, iPad, or Mac computer's name is displayed, and how to change the displayed name.
If you haven't paid much attention to it until now, or if you are going to use AirDrop from now on, we recommend that you check and change the settings.
How to change the name displayed in AirDrop on an iPhone or iPad is explained here using an image of the iPhone screen, but the iPad is almost the same procedure.
① First, launch the Settings app on your iPhone or iPad.
② Tap "General".
③ Tap "Information".
④Tap "Name". * The name displayed here is the name currently set.
⑤ Enter the name you want to change.
You can easily check the name displayed by AirDrop on your iPhone/iPad by following the steps above, and change it if necessary.
When transferring data with AirDrop using a Mac computer, the name of the Mac computer is displayed. Therefore, you should also know the name of your Mac and change it if necessary. Follow the steps below to check and change.
( 1 ) Click the Apple icon on the upper left of the screen.
(2) Click "System Preferences" on the second line from the top .
③ Click the "Share" icon.
④ Check the computer name at the top of the screen . * The name displayed here is the name currently set.
⑤ Enter the name you want to change.
With the steps above, you can easily check the name displayed in AirDrop on your Mac and change it if necessary.
AirDrop settings allow you to restrict the senders when receiving data.
AirDrop is a very convenient function because it can easily transfer large amounts of data such as iCloud photos and videos between Apple products. However, if you don't have reception restrictions and anyone can send data to your device, your real name may be leaked or strangers may send you offensive data. catastrophic events may occur.
It's easy and quick to set up, so take this opportunity to properly set up reception restrictions to prevent your name from being leaked or make you feel uncomfortable.
Here, we will explain how to set the reception restriction for AirDrop on iPhone and iPad using the iPhone screen image, but the procedure for iPad is almost the same.
① On the iPhone screen, swipe up from the bottom of the screen to display the control center and press the Wi-Fi mark.
② Tap the AirDrop mark.
③ Select "Do not receive" or "Contacts only".
If set to "Do not receive", the other device will not be detected during AirDrop. If you do not usually use AirDrop, it is safest to set it to "Do not receive". However, you have to set it again each time you use it.
Also, if you set "Contacts only", only people who are registered as contacts can be detected. If you don't want to set it every time you use AirDrop, we recommend setting it to "Contacts Only".
* If you set it to "Everyone", anyone can detect the name of your iPhone or iPad and send data with AirDrop.
[AirDrop] AirDrop reception restriction setting for mac/macbook
You can also set reception restrictions on Mac computers by following the steps below.
① Click "Finder" on the menu bar in the stock of Mac.
② Click “AirDrop” on the left side of the Finder window.
( 3 ) Click "People who can detect this Mac" at the bottom of the Finder window. * The current setting status is displayed here.
④ Select "None" or "Contacts Only".
Like iPhone/iPad, if you set it to "None", it will not be detected as a target for sending and receiving during AirDrop. Hmm.
* If you set it to "Everyone", anyone can detect the name of your Mac computer and send data with AirDrop.
I introduced how to set AirDrop reception restrictions and change the name of the device, but why do I need to change the name or set reception restrictions when using AirDrop ? Here, we will introduce the troubles that may occur if people who use AirDrop frequently do not change their names.
real name leaked
If frequent AirDrop users don't rename their devices, their real names could be leaked to strangers around them. There are many cases where the initial setting of the name of the iPhone or Mac computer is the real name. Therefore, if you do not set AirDrop reception restrictions, your iPhone or Mac computer will be detected as a candidate for a stranger's AirDrop destination, and your real name will be leaked.
AirDrop terrorism that sends annoying images is a problem
If you do not set AirDrop reception restrictions, you may be damaged by sending a large amount of unwanted images and photos from strangers. While AirDrop is a useful feature, it can be abused, and it is also true that there are people who intentionally send unwanted images and photos to people who have not changed their reception restrictions or changed their names. This is a damage that can be prevented with a simple setting, so be sure to set it.