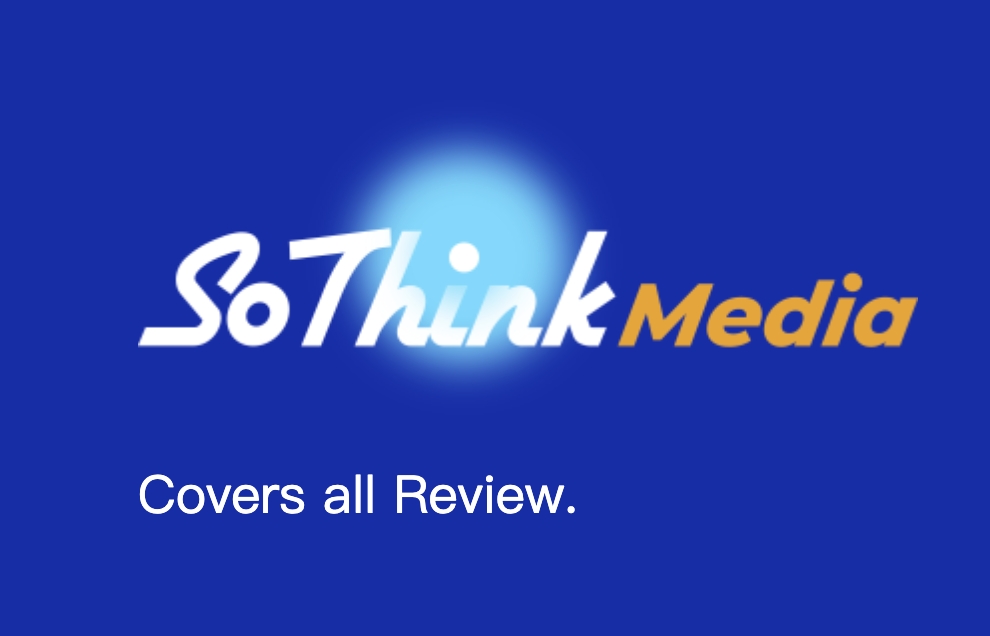A private IP address used to access a router's control panel is 192.168.1.1. The default gateway address, which is pre-specified by the router manufacturers, is 192.168.l.l. It can be used to adjust many router settings.
Routers from Linksys and other network manufacturers utilize the IP address 192.168.1.1 as an access point or gateway. To enable network managers to configure their routers and networks, businesses put up router admin access in this IP. In particular, one can control IP QoS, DNS, proxies, LAN, WAN, WLAN settings, DSL, ADSL, MAC, WPS block, among other things.
How can I access 192.168.1.1?
To access 192.168.1.1, take the following actions:
- Go to http://192.168.1.1 in a web browser or enter 192.168.1.1 into the address bar.
- You will be prompted to enter your login username and password on a login page.
- In the appropriate areas, enter the username and password.
- You are now logged into the router's admin panel.
Note: If you are having trouble logging into the router's admin page at 192.168.1.1, try 192.168.0.1 or 10.0.0.1.
IP address username and password forgotten?
You can - if you can't remember your IP address username and password or if they don't work.
- Look at the router's box, manual, or back. (Or, check the list of standard usernames and passwords.)
- You must do a factory reset if you changed the password and have now forgotten it. To do that, seek for a tiny, concealed RESET button on the router's rear. Using a paper clip or a needle, press and hold that button for 10 to 15 seconds. The router will restart itself and return to its factory configuration.
How do I modify my route's IP address?
Your internet service provider pre-assigns the default gateway IP address, but you can customize it to meet your needs. Changes are frequently made to it in order to stop hackers from accessing your admin panel, stop DDoS attacks, or just to increase security. Here are the steps:
TP-Link:
- Visit 192.168.0.1 or 192.168.1.1 to access your default admin panel (admin/admin is the username and password).
- select LAN under Advanced options > Network.
- You can replace the "IP Address" field to your chosen address, such as 192.168.1.2.
- Save it, and the router will restart with the modifications in place.
D-Link:
- Access your router's setup page by entering the credentials admin and admin/blank.
- Navigate to Network Settings under Setup.
- There is now a field for the router's IP address.
- Change it as preferred and Save Settings.
NETGEAR:
- Use 192.168.1.1 or 192.168.0.1 to visit the NetGear router settings page, or go to http://www.routerlogin.net or http://www.routerlogin.com.
- The login information is admin and password by default.
- Once logged in, select Advanced > "Setup" > "LAN Setup" from the left side menu.
- You can find the IP Address under LAN TCP/IP Setup. Change 10.10.10.1 if you'd like.
- The system will restart once you apply changes to update settings.
If anything goes wrong throughout the procedure, you can reset your router to its factory default settings to undo any customizations.
It's crucial to secure your WiFi network to stop unauthorized access. Follow fundamental guidelines like enabling WPA2 encryption, creating strong passwords, removing WPS because it is an antiquated way of network synchronization, enabling MAC-address filtering, and occasionally updating the firmware on your router to increase security.
192.168.1.1 login: 5 simple steps
You can modify the settings and configurations offered by your router software by logging in to the admin section of your router using a 192.168.l.l IP address.
- http://192.168.1.1 or type 192.168.1.1 into the address bar of your browser.
- The IP address of your router is not 19216811 if you are receiving an error. In the article that follows, look up the IP address of your router.
- Enter the IP address of your router into your browser's URL address once you have it. You will be taken to the login panel for users. Put your router's username and password there.
- You can take these steps to restore your login and password if you've forgotten them. You can go to our list of default usernames and passwords for routers if you haven't changed the default user and password that the router ships with.
- You can tweak and alter all internet settings once you're in the router's admin panel.
How to locate the IP address of your router
Your network may be utilizing another address, such as 192.168.0.1, 10.0.0.1, or 192.168.2.1, if you are experiencing problems accessing your router at 192.168.1.1 (slow loading times or no loading at all). Check our list of router IP addresses in that instance.
Four Simple Steps to Configure Your Router
Enjoying a steady, dependable wifi connection at home and at work requires correct device setup. Therefore, don't dismiss it casually. It turns out that the procedure is surprisingly simple. Here, we'll demonstrate how to check that your router is operational in just four simple steps.
- Make sure you are prepared to start the setup process before you do anything else. Check to see if your internet connection is functioning properly. assemble the essential information, such as the user handbook, the default login and password, etc. Not least of all, choose a location for your new 192.168.1.1 router.
- Connecting your Internet cable to the WAN (wide-area network) port on the device's rear is a crucial next step. Manufacturers typically paint the WAN port a different color than the other ports so that you can readily tell them apart. Your router's LED light, which denotes an Internet connection, will turn green. Check again by plugging a laptop into one of the additional ports on the router's back. If you can access the Internet, then everything is going as planned.
- Entering 192.168.1.1 in your web browser's address bar is the simplest approach to set up your wireless router. Make sure you input that address accurately because some people tend to confuse it with fake ones like 192.168.ll, 192.168.l.l, and others. To access the settings page, use the default login and password. The majority of manufacturers offer an installation wizard to assist you in setting up the majority of settings.
- The SSID (Service Set Identifier), often known as the name of your wireless network, and its password, are some extra things you might want to check out there. Create a strong password so you can use wireless internet securely. The private IP address ranges, the port forwarding configuration, and the DDNS can all be changed.